Beyond your normal activities with your phones, laptops, or tablets, there lies special technics you haven’t discovered. These tips and tricks are a good way of discovering things you haven’t thought of or perhaps tried. Laptops for example are generally complex, it’s always beyond typing, browsing, watching movies, or gaming. There are hardware functions/shortcuts that come with most OS updates.
For instance, you could make a quick swap in apps with 3 fingers, highlighting with 2 finger taps, and more of it when window 10 was released. This is also applicable to Macs, in which you can actually make some quick stuff done with little effort. Not only do they improve your activity speed but also make it very cool to do things you haven’t thought of with your Mac laptop. It’s best you upgrade to the new macOS Monterey to enjoy much of these features and also for your high-end system performance and attain high Macbook speed.
In this post, you’ll learn 13 latest Tips and Tricks that work on OS Monterey for both Macbook Air, Pro, and even the latest M1 Macs.
1. Low Power Mode
Just like your iPhones and iPads, you can turn on battery-saving mode on Macbooks with Monterey OS. To do this, go to the system preference, choose a battery, and then you see “low power mode” at the bottom which you’ll check click.
To show your battery percentage, go to settings, then preferences, then “Dock and Menu bar” Scroll down to click on “battery” then enable “show percentage”
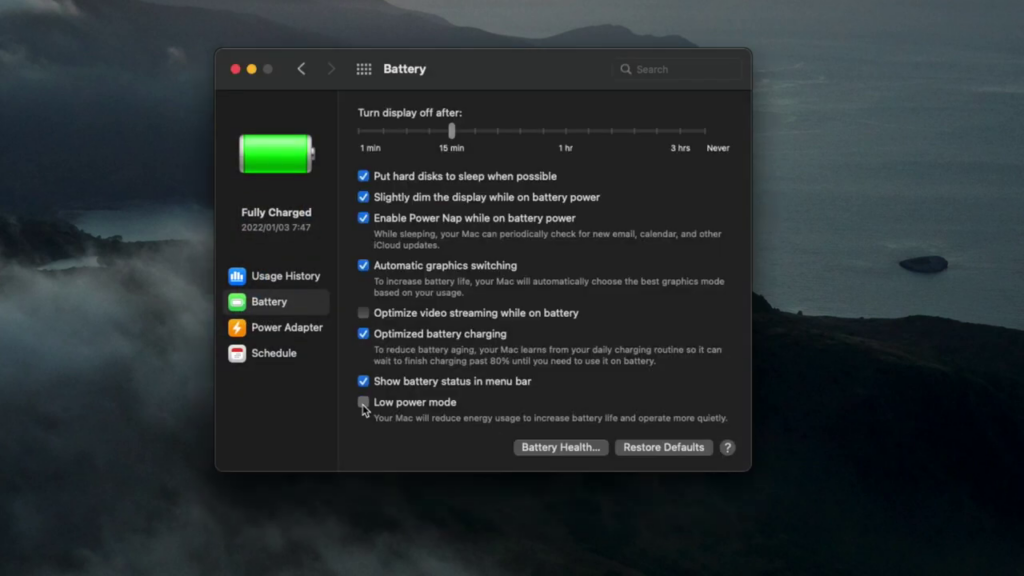
2. Mac Notification Tips
If you don’t want a notification from a specific app in a day, week, or any specific period of time. To do this, click on the notification center, right-click on any notification, and mute it for the time period you wish.

3. Copying Text from Photos
This is a special feature on the new iOS 15 on iPhones and iPads but also, it can be done on the MacBook. All you have to do is place the cursor on the text from the image, and you’ll be able to select, lookup, or copy the text.
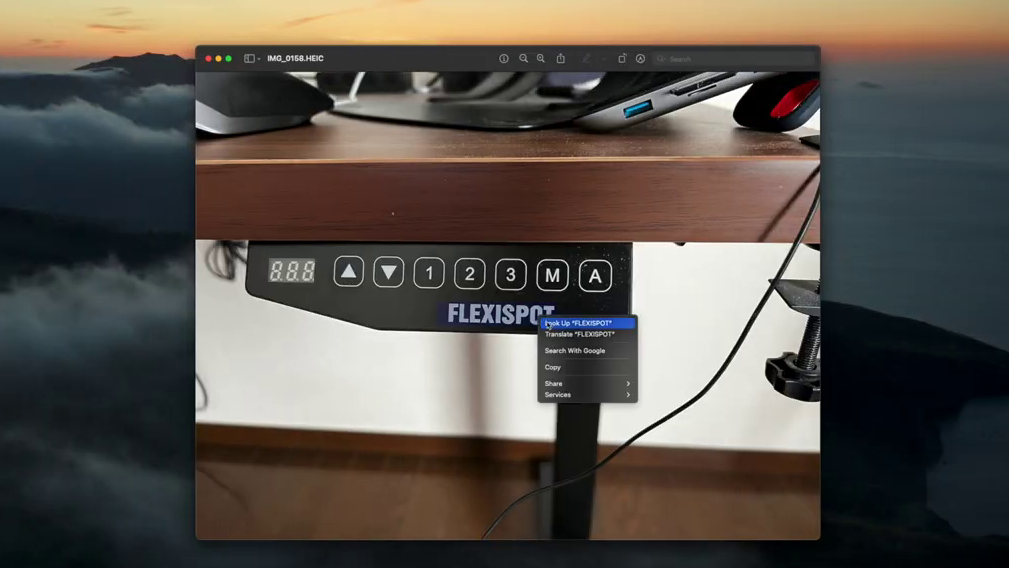
4. Focus Mode
To avoid distractions, this is an advanced version of “Do not disturb” where you can set your focus mode on Macs with OS Monterey. You’ll see it under settings and select “focus mode” where you can use the premade ones for work, sleep, and personal mode. This will filter your notification with respect to each one you select. You can also customize yours by creating a new activity then you’ll select contacts you want to receive notifications from when you’re in the mode.
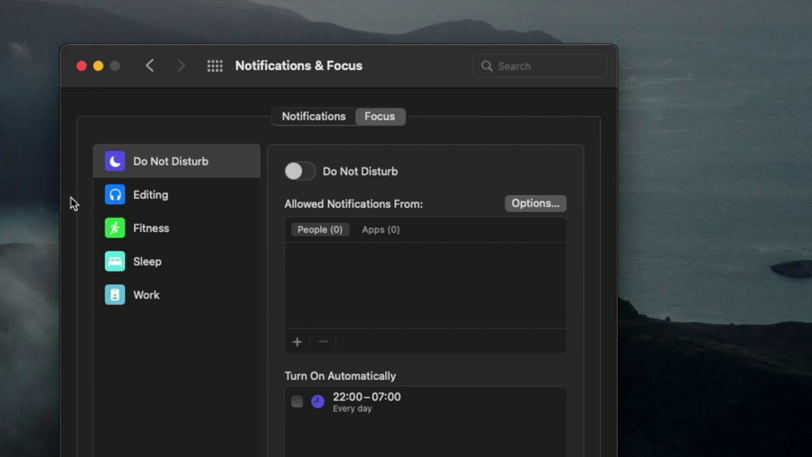
5. Mac Facetime Tips
You now have an option to make your video call portray from the options.
To make your call portray: While you’re already on a call, In the menu bar, pick Control Center, then Video Effects, then Portrait. Deselect Portrait to turn off Portrait mode. You can also change mic mode in the control center to “voice isolation” which is a form of background noise cancellation.
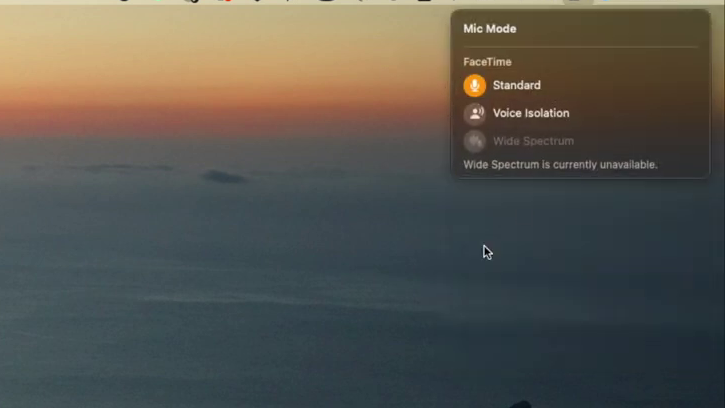
6. Easy transfer of content from website to Apple Notes
You can now copy directly from the website to apple notes without having to copy and paste. All you need to do is highlight the text, from the option, click on “add to quick note” which will directly transfer the text to your note app with the website added.
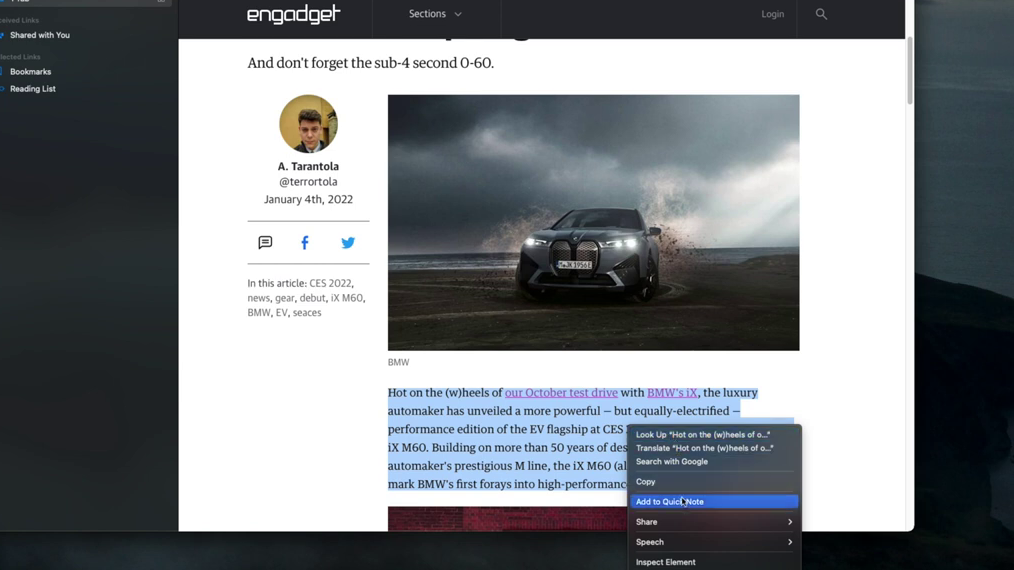
7. Mac Trackpad Tips
If you haven’t known about this, or you’ve tried and didn’t work, it might be due to your settings.
To enable the trackpad finger tricks, go to system preference, then trackpad, and enable “tap to click” you can also increase tracking speed on this page. You’ll be able to tap (once) to select and double-tap for options instead of having to click (right or left).
To enable Dragging on the trackpad with 3fingers, go to system preference, accessibility, then pointer control then click on the “Enable Dragging” option then choose 3finger drag in the dropdown.
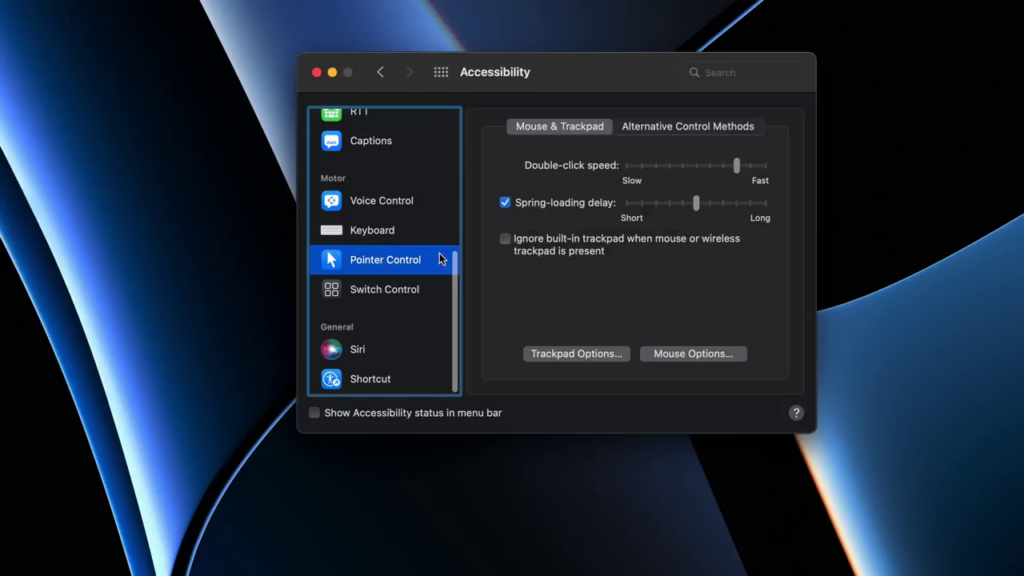
8. Taking Faster Screenshot on Mac
Normally, it takes quite a time before your screenshot gets saved. This can be made faster just by pressing “Command + Shift + 5” then clicking on options, and turning off “Show floating thumbnail” which will make your screenshot faster.
9. Use Stack Mac File arrangement Tip
On the home/screen page of your MacBook, you can possibly use the stack option to organize your files and folders. On the desktop page/screen, double-tap, then click on “use stack” which will arrange into organized files and folders.
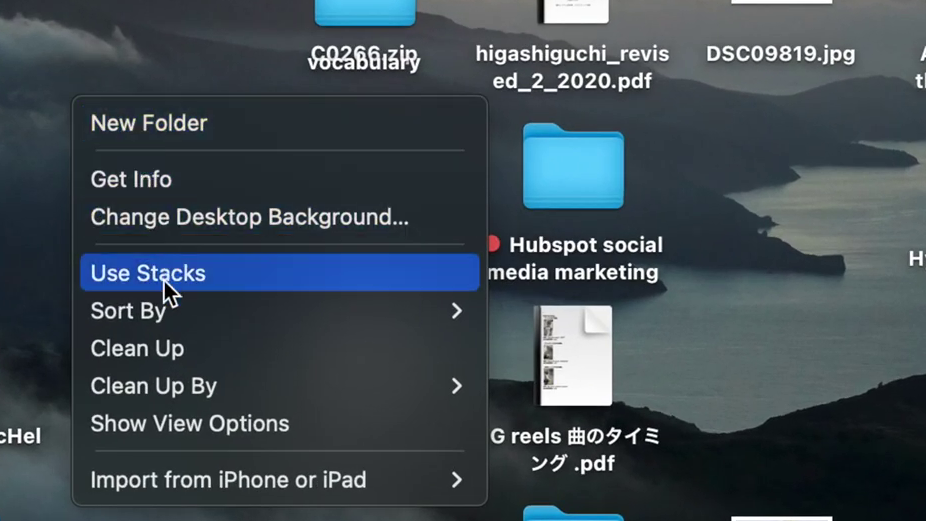
10. Mac Dock Bar Tips
The easiest way to change the position of your dock menu without going to settings is by placing the cursor on the line that separates your dock and holding down the shift button. With this, you can drag it to the left or right position.
11. Sharing iPhone Screen with Mac via Cable.
Firstly, connect your iPhone to Mac via cable. Open quick time player, then click on “file” and select new movie recording, then you can select your iPhone from the drop-down option which will automatically share your iPhone screen
12. Saving or Converting Photos to PDF
The simplest way is to select the photos by pressing down “Command” and clicking on all the photos to highlight them. Then you’ll double-tap and select “Quick action” which you can then click on “Create PDF”
13. Mac Keyboard Tips.
To show up your emojis, you can simply use “CMD + CTRL + SPACE” which will bring out the emoji (which you can also search for emoji” anywhere you’re typing.
To show up special characters like à ß ō, you’ll just have to press the key down for 2sec.
In order to show the Apple logo on your texts, you can simply press on “OPT + SHIFT + K”
Conclusion
Using these tips will surely be helpful and make your daily activities on your Mac laptop as easy as possible. It will also reflect in your typing, facetime, files, and more. If you haven’t gotten a Mac yet or thinking of changing your MacBook, here are the top 4 MacBooks still worth buying in 2023 and yes, they support the new Monterey OS update. Also, if you got issues with your Mac or any other brand of computer, we do share tips and guides for buying a gadget.
Check out more helpful content on Laptops: The Best 20 Laptops for college students. Best laptops for gaming. Best HP laptops to buy.

