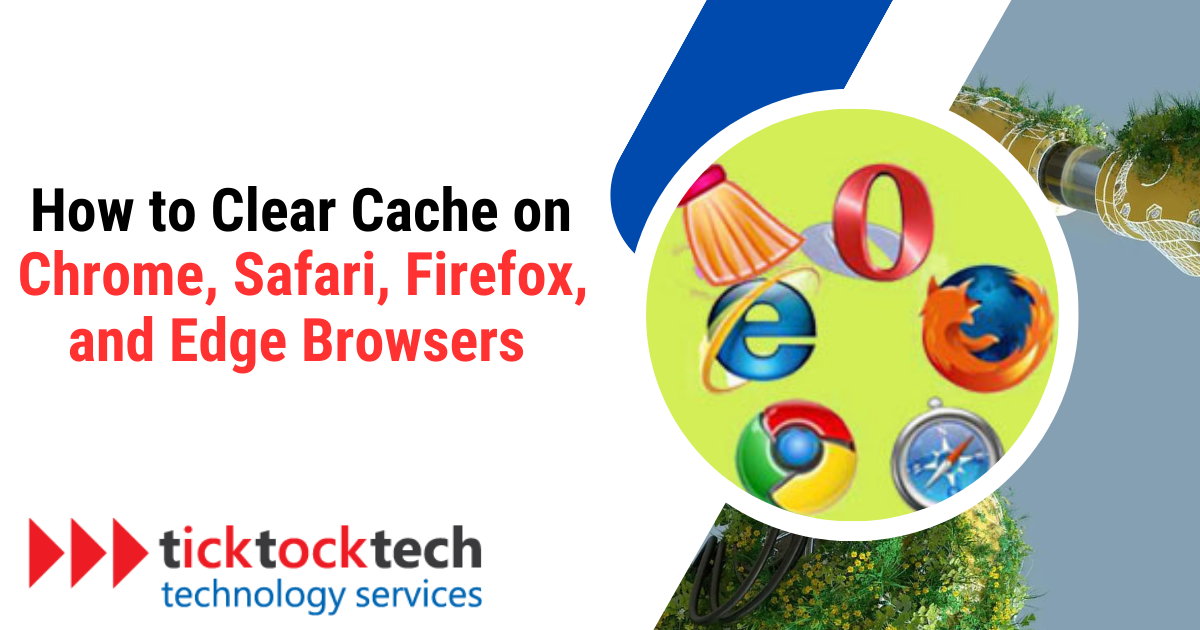Memory storage in your system or computers is not limited to Read-Only Memory (ROM) and Read Access Memory (RAM). There is a smaller and faster memory component called Cache. A cache is a temporary storage area used by websites, browsers, and apps to make them load quicker. A cache can be found on any computer, laptop, or phone, in any online browser, or in any app.
A cache makes it simple to obtain data rapidly, allowing devices to run more swiftly. It functions as a memory bank, allowing you to access data locally rather than having to re-download it each time you visit a website or use an app. On browsers, they store your visited website’s CSS, HTML, and JS code so as load them faster.
is it important to Clear Cache?
Yes, It is important because it helps free up space, troubleshoot issues, and improve your app and device performance.
How to Clear Cache on Chrome Browser in 5 Steps
- Open up your google chrome app
- Click on the 3-dot menu, then click on “more tools”
- Click on “Clear browsing data” option, and select time frame of data to clear
- Uncheck the “browsing history” option while leaving the cookies and cache clearing option Checked.
- Click on “Clear data” button and it’s done
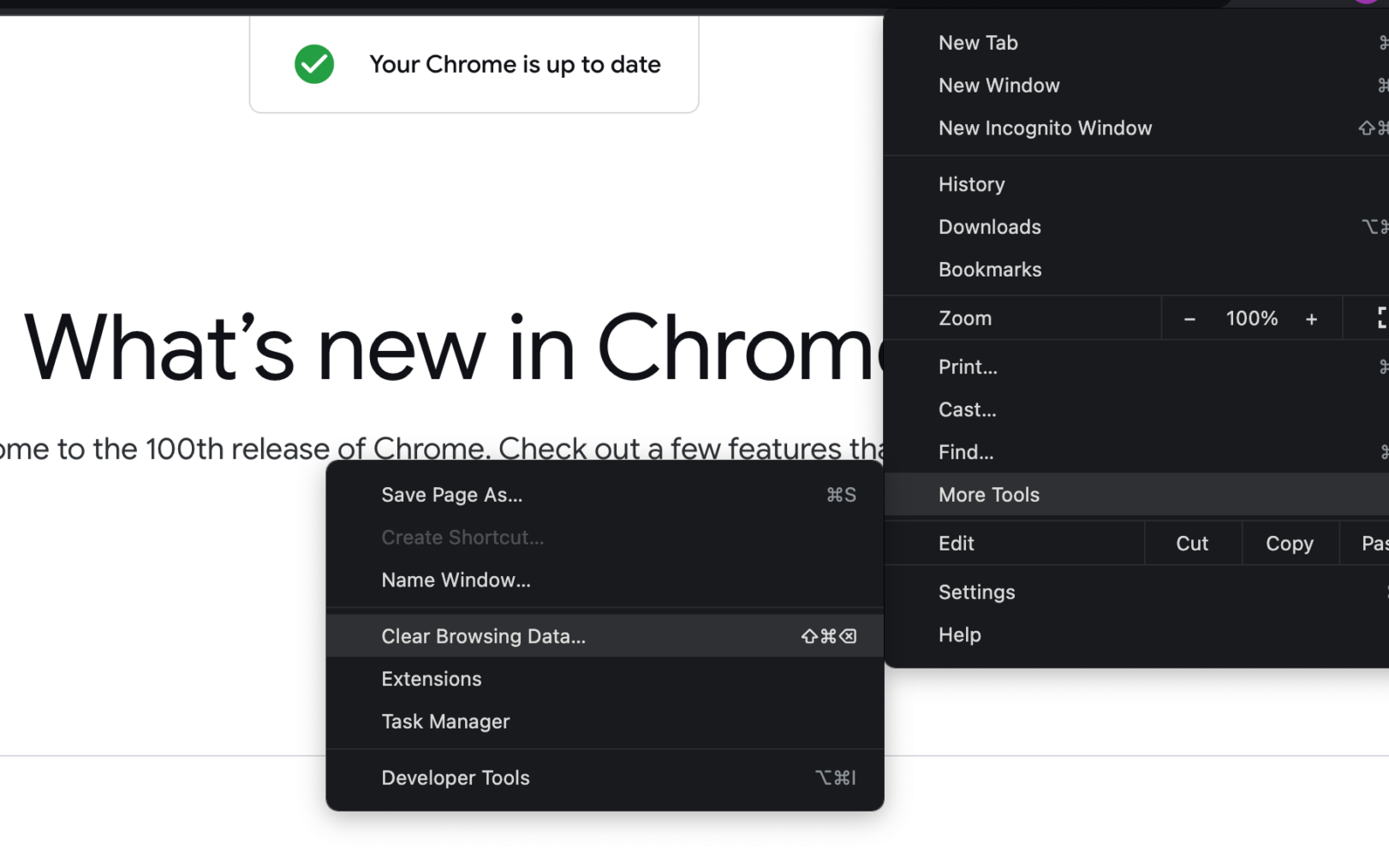
How to clear Cache on Apple MacBook and iMacs in 4 steps
- On your Laptop or Desktop window page, Click on “go” then select “Go to folder”
- Enter ~/Libarary/Caches and click go.
- It will bring out many file folders, highlight the folders with “CMD + A”
- Tap with 2 fingers and select “Move to bin”
How to clear Cache on Windows 10 Computers
To Clear up the temporary file cache; Go to the taskbar and search for “disk cleanup” then select the operating hard drive you want to clean; from the list shown, select a file you want to delete most importantly, the “temporary files” then click on “clean up system files” and click Ok. It will then calculate the size and ask for confirmation on deleting these files, and click on “delete files”
How to clear cache on Safari in 5 steps
- Once you open your browser, Click on Safari on the top-left corner of your Mac
- On the options, select preferences which will bring out settings table
- Select the “advanced” section and click on “show develop menu in menu bar” which will bring out a new option (Develop) on the top-left menu bar of your Mac
- Click on the Develop section and select the “empty cache” option.
- You can also use the shortcut “CMD + Option + E”
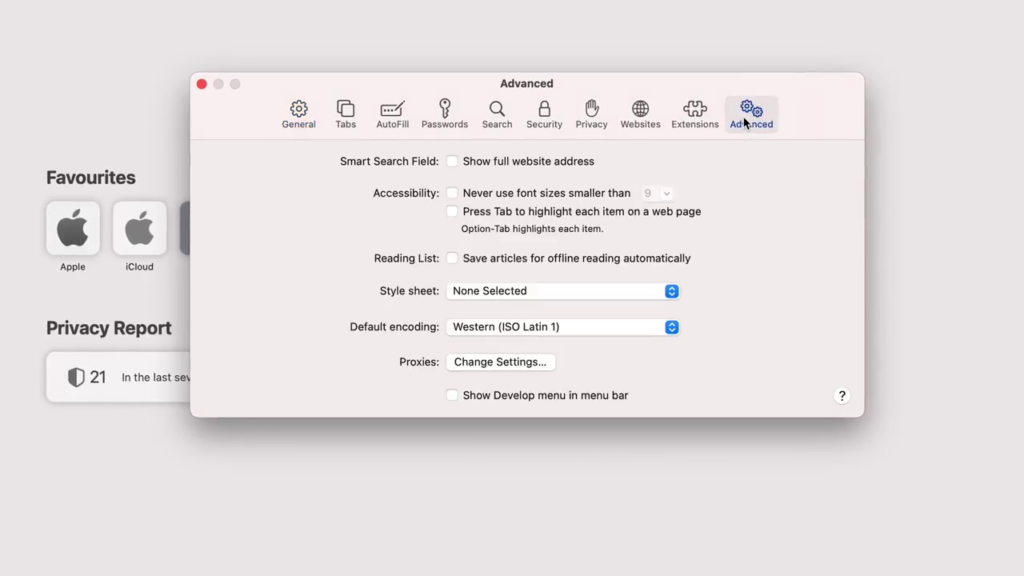
How to clear cache on Firefox in 4 Steps
- Open up your Firefox browser
- Click on the 3-dot menu, then click on “settings”
- Click on “Privacy and Security” option, and scroll down to “cookies and data”
- Uncheck the “Cookies and Site Data” option while leaving the cache clearing option Checked.
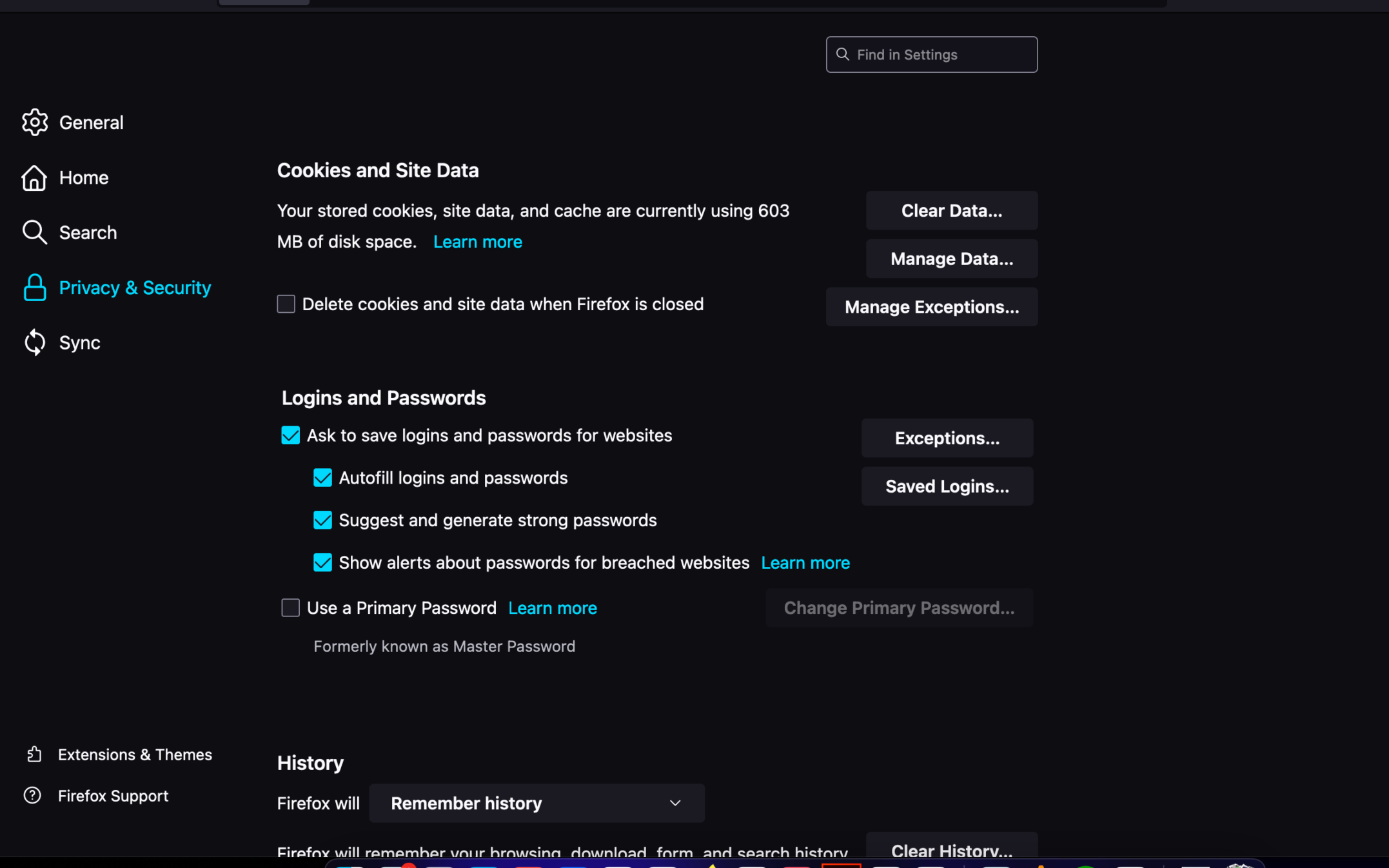
How to clear Cache on Edge Browser
- Open up your Microsoft Edge browser
- Click on the 3-dot menu, then click on “settings”
- Click on “Privacy Search and Services” option, and scroll down to “clear browsing data”
- Uncheck the “Cookies and Site Data” option while leaving the cache clearing option Checked.