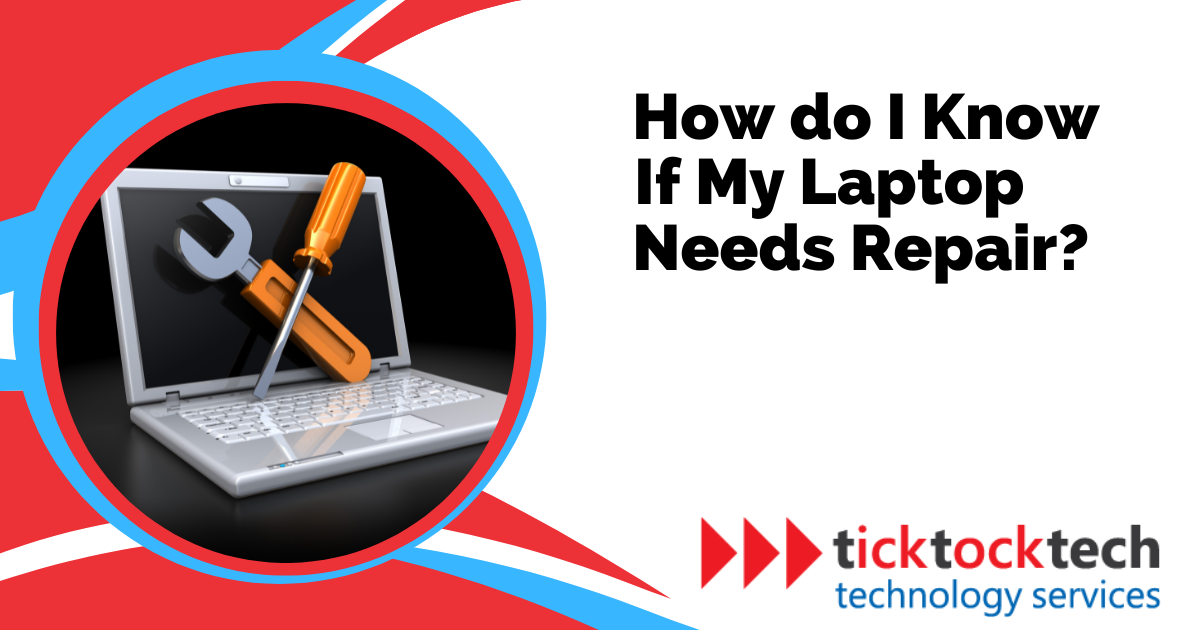Laptops, like other electronic devices, can sometimes stop working or have problems. The tricky part is that laptops are more complicated than simple appliances, so figuring out what’s wrong can be frustrating. However, some signs indicate your laptop needs repair. In this informative post, we will guide you through the crucial signs that indicate your laptop needs repair with the appropriate actions to take.
Related: How to repair a broken hinge in your laptop
How to know when your laptop needs repair
While there are many reasons that indicate your laptop might be faulty, it is essential to recognize that some reasons carry greater significance than others. Identifying the common warning signs that indicate the need for laptop repair is crucial. Some warning signs you should be aware of include:
1. Sudden Shut down
If your laptop suddenly shuts down during operation, it could indicate a battery-related problem. Ensure your laptop is appropriately connected to a power source and is charging. Then, attempt to power it on again.
Another possible factor is a screen malfunction. If you observe the laptop running but the display remains blank, try restarting the laptop to see if the issue persists.
If none of these troubleshooting steps resolves your laptop problem, it may signify a hard drive failure. This can be a more serious issue. To avoid losing your data, back up your files and seek professional help to investigate and fix the underlying problem before any more data is lost.
2. Unusual noise
There are different reasons why your laptop may be noisy. One potential factor is the fan. If you’re hearing random sounds, it could be due to a problem with the fan.
Another component that can cause unusual noise is the DVD-ROM drive. To check for this, try ejecting the drive drawer and see if the noise stops. Sometimes, removing the DVD and using a DVD lens cleaning product resolves issues with the drive.
If you’re experiencing clicking or cracking noises, it could indicate a problem with the hard drive. These undesirable noises suggest that the hard drive is failing. If you can’t determine the source of the noise problem on your own, it’s advisable to seek assistance from a computer repair professional.
3. Excessive heat
By default, laptops generate heat during operation, and it is generally recommended not to place them directly on your lap. However, if you use a lap desk or a safe surface and still feel excessive heat, it’s essential to take steps to address the issue.
Give your laptop a chance to cool down by turning it off and disconnecting the power cord. Allow it at least 10 minutes to cool. Next, open the battery compartment and check if the battery is exceedingly hot. If it is, it might be necessary to replace the battery.
Additionally, the laptop’s vents may have become clogged, hindering proper airflow. Use a dusting cloth to gently wipe off any accumulated dust or debris from the vents.
4. Broken screen
It is important to note that repairing your laptop screen on your own may void the manufacturer’s warranty. Moreover, cracked or broken screens can pose a risk of injury as they can be sharp. Fixing laptop screens requires specialized tools and expertise, making it advisable to entrust screen issues to professionals.
However, if you still wish to proceed with a DIY approach, it is crucial to exercise caution and follow instructions carefully.
5. Virus or malware attack
If you notice suspicious signs like unexpected shutdowns, slow performance, pop-ups, or redirects to malicious websites, it may indicate a virus or malware infection. To resolve this issue, restart your laptop by accessing the Update and Security screen through Cortana or the search box. Proceed to the “Recovery” section and select “Advanced Startup” to reboot your laptop in Safe Mode.
In the safe mode, you may observe missing or altered programs. This is normal in this mode. Also, ensure that your antivirus software is updated. This will ensure that your detection tools are functioning perfectly. Then, perform a comprehensive system scan using your antivirus software. This scan can be time-consuming, as it thoroughly checks your system for malware or viruses. After the scan completes, restart your laptop normally and run a quick scan to double-check for any remaining threats. If the scan notices malicious files, you will be notified. At this point, your laptop should be functioning normally. To avoid potential data loss, back up your files and create a restore point for future reference.
To maintain the security of your laptop, it is crucial to keep your antivirus software updated. Ideally, update it weekly. Daily updates are even better, as they help protect against the constantly evolving landscape of new threats.
6. Unresponsive keyboard
When your laptop fails to register your keystrokes, different factors could contribute to the issue. Let’s explore the possible causes and solutions. Check if only the numerical keys are affected. Accidentally pressing the “num lock” key could disable the numeric keypad. Press it again to restore the numerical input functionality.
Another cause could be dirt or dust accumulation. Use a can of compressed air to carefully clean the spaces between the keys. For individual keys that seem faulty, gently lift them to remove the button cover and inspect for any dirt or debris. Be cautious and note that not all keyboards have removable key covers. If you find any dirt, use a dry cotton swab or compressed air to clean it before reattaching the key cover.
If you come across visibly damaged keys or the cleaning methods mentioned above do not resolve the issue, it is worth checking if your keyboard has been deactivated. You can verify the “keyboard status” using the search bar or Cortana. This feature will indicate whether your keyboard driver is perfectly connected and functioning. If you notice any problems or error messages regarding the keyboard status, seek assistance from a computer repair technician.
7. Connectivity issues
Dealing with internet and network issues can be a major productivity hindrance, but they don’t necessarily indicate a serious problem. Before rushing to seek help, it’s worth attempting some troubleshooting steps to determine where the problem lies. Check if other devices are unable to connect to your network. If they are experiencing similar connectivity issues, it might indicate a wireless problem.
However, if other devices are functioning properly, try utilizing your laptop’s built-in “identify and repair network problems” feature. This feature can be accessed through the search bar. This will take you through the step-by-step repair guide, which may involve restarting your wireless adapter or adjusting your network settings.
If, despite your efforts, the problem persists and the troubleshooting process doesn’t yield satisfactory results, you may consider taking your laptop in for repair.
8. Blue Screen of Death (BSOD)
Windows-based operating systems are incorporated with protective mechanisms to prevent issues, like a complete hard drive failure, by initiating an automatic shutdown. This safeguard is accompanied by the appearance of a blue screen with an error message, which has earned the name “blue screen of death.” While it may happen once or twice without serious consequences, it often signifies an underlying problem of greater significance.
When you see the blue screen, read the error message and use the troubleshooting software that appears on the screen. Additionally, Windows provides a troubleshooting program that appears on the blue screen. This software helps you perform a system recovery or restore your computer to an earlier point.
If the initial steps do not fix the problem, you might need to reinstall the Windows software. The troubleshooting software will guide you through the process and help you figure out what’s going wrong and how to deal with it.
9. Battery isn’t charging
When your laptop doesn’t charge fully or won’t charge at all, it could be a sign that you need a new battery. Typically, laptop batteries last around two to four years, although their lifespan depends on how you use and charge them.
As your battery nears the end of its life, your operating system may display a red “X” over the battery icon in the tools tray, indicating a battery problem. If you don’t see this warning, you can use a third-party program to check the remaining capacity of your battery.
Replacing a laptop battery is usually a straightforward repair that involves purchasing a new battery. However, some laptop models may not allow you to access the battery compartment, requiring you to send the laptop to the manufacturer for repair.
Another reason your battery may not charge is a faulty charging cord or adapter cable. In such cases, replacing the charging cord is a simple solution. If the indicator light doesn’t illuminate when you connect your charger to the laptop, or if it only lights up when you hold the charger at a specific angle, it could indicate a broken charging port. Repairing a charging port may require an expert to open your laptop and perform internal repairs. It is usually a relatively quick job, and the associated costs for parts and labor should be reasonable.
10. Slow program performance
Maintaining your laptop is essential for optimal performance. To check your system performance, access the system maintenance options through the Windows search bar or by asking Cortana for assistance on how to optimize your hard drive, free space, and improve storage efficiency.
Pay attention to specific programs causing issues. If you experience lag when using a web browser, consider updating it to the latest version or clearing out excessive cookies and temporary files. Deleting unnecessary temporary files and organizing your desktop can also help enhance your laptop’s performance.
Prioritize regular maintenance and seek professional help when needed to keep your laptop running smoothly.
Related: How to fix your own Computer at Home
Are you in need of laptop repair services?
For major issues like hardware failure, water damage, or accidental impact, it is advisable to consult a professional experienced in laptop repairs. Even if your device is no longer under warranty, contacting a repair service can give you insights into common repairs and associated costs. In addition, timely action will help to prevent further costly complications.
FAQs on how to know when your laptop needs repair
You can identify signs that your laptop needs repair by looking out for signs that may indicate your laptop is faulty. These signs include sudden shutdowns, unusual noises, excessive heat, a broken screen, virus attacks, an unresponsive keyboard, blue screen errors (BSOD), or connectivity issues.
Laptops encounter problems like battery issues, performance slowdowns, hardware failures, overheating, broken screens, virus or malware infections, unresponsive keyboards, and connectivity problems.
The decision to repair or replace a laptop depends on factors like the extent of the problem, the age of the laptop, the cost of repairs, and your budget. In some cases, repairing a laptop can be more cost-effective, especially for minor issues. However, if the laptop has significant hardware damage or is outdated, it is better to get a new one. Consulting with a professional repair service can help determine the best course of action based on your specific situation.
Conclusion: How to know when your laptop needs repair
Different signs may indicate your laptop needs repair. These signs may appear as sudden shutdowns, unusual noises, excessive heat, a broken screen, virus attacks, an unresponsive keyboard, connectivity issues, blue screen errors (BSOD), and a battery that isn’t charging. It is important to address these issues promptly to prevent further damage and potential data loss. For complex problems, it is recommended to seek professional repair help for timely and effective solutions.