Either by Wi-Fi or Ethernet, your computer, laptop, or desktop can encounter network problems. These problems could cause delay in your daily computer usage, especially if used for working. Of course, it could be either the network source or your computer itself. Whichever it is, you can troubleshoot and get them solved in a few minutes on your own. You are troubleshooting without having to dismantle your computer or open it up. With a proper reset and testing process, you will get your network back. If your network issues are not the fault of the network provider’s server, here are the troubleshooting processes to get your computer network working.
1. Know what’s wrong
This may involve determining whether the problem is with a particular device connection, Wi-Fi, wired network, or internet connection. This is done before computer network troubleshooting. You may focus your troubleshooting efforts in the proper direction and cut down on time and effort by having a clear understanding of the precise issue.
Related: Best Home Network Setup in 2023
For instance, if you find that the problem is with Wi-Fi connectivity, you can then move on to troubleshoot the router, wireless adapter, or network settings, which are all related to Wi-Fi. Connect the Wi-Fi to another device; if the issue persists, then troubleshoot the Wi-Fi by resetting it. If it works perfectly on another device, go on with this step.
2. Check connection ports
If you use a wired or Ethernet connection, making sure that the connections are secure and correctly seated aids in removing the possibility of faulty or loose connections being the root of the issue.
Related: What to do when laptop port is not working
Visually examining the cables is crucial to look for any signs of damage, such as frayed wires or bent pins. Damaged wires may obstruct the flow of electricity or data, disrupting connections. Damaged cable replacements can frequently address the problem and bring the connection back to stability.
3. Device Refresh
Restarting devices is a quick but useful step in debugging connectivity problems. Restarting your computer, modem, router, and other networking equipment might assist in resolving momentary issues and updating its settings. The devices can restart and create a new connection with the network using this procedure. Restarting can fix problems that may prevent connectivity, such as IP conflicts, memory leaks, or software faults.
4. Reconfigure Network settings
This entails checking that the network settings on your PC are configured properly. This includes verifying DNS configurations, gateway settings, subnet masks, and IP addresses. Making sure that your computer is configured to automatically receive IP addresses (through DHCP) can assist in resolving issues caused by erroneous settings. Depending on your network needs, you may need to manually assign IP addresses or change other network settings.
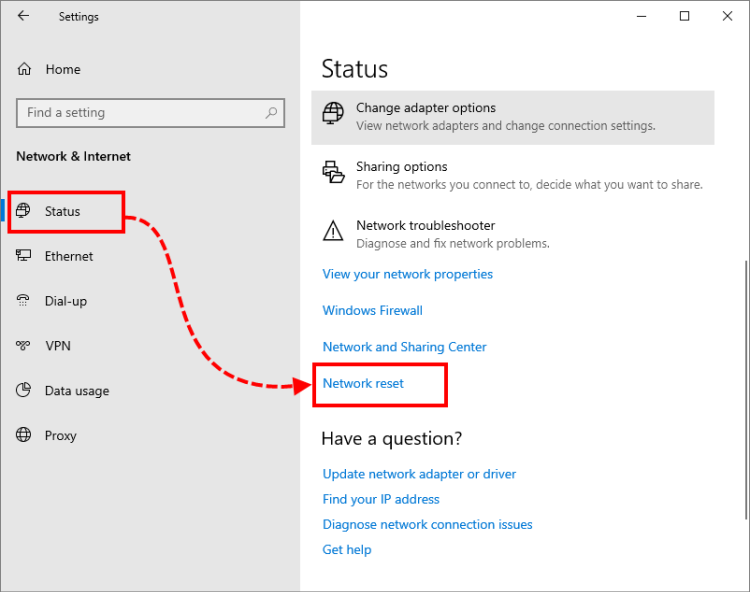
See also: Data Cabling and Network Wiring Facts.
Follow these steps to reset your computer network:
- To access it, either click the Start button on your keyboard or press the Windows key.
- Select “Network Reset” from the search results after typing “Network Reset” into the search window.
- Click the “Reset Now” button in the Network Reset window.
- A confirmation popup will show up, informing you that the network reset will reset all networking components to default settings and uninstall and reinstall all network adapters. To continue, select the “Yes” or “Continue” button.
- To finish the network reset procedure, your computer will now restart.
- You will need to establish a wired connection or rejoin your Wi-Fi network after the restart.
5. Refreshing Network Adapters
To reset the network adapter’s settings, you must temporarily unplug it from the system by disabling it. You then re-establish the connection with updated configurations by activating it once more. Driver-related problems or conflicts that might be impeding the network connection can be resolved using this procedure.
The Network Connections or Device Manager options in your operating system can be used to enable and disable the network adapter. It is an easy but efficient way to analyze and perhaps fix connectivity issues.
Related: Common Computer Issues and How to fix them
6. Using Inbuilt Network Troubleshooters
Your operating system comes with tools called network troubleshooters that may automatically identify and repair common network issues. You can enable your computer to search for potential problems and apply suggested repairs by running these troubleshooters. The network troubleshooters examine network setups, look for adapter or configuration issues, and assist in reestablishing communication.
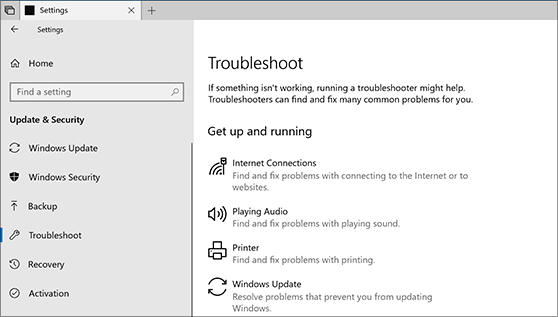
Related: 12 Troubleshooting Problems and Solutions
- Click the “Start” button or hit the Windows key on your keyboard to launch Windows.
- Choose the “Settings” app from the search results after typing “Settings.”
- In the Settings panel, select “Network & Internet.”
- Depending on your operating system, choose “Status” or “Network Troubleshooter” from the list on the left.
- Select “Network Troubleshooter” from the menu.
- The network troubleshooter will now launch on your computer and automatically search for and try to resolve any network-related problems.
- To fix the issue, adhere to any on-screen prompts or guidelines given by the troubleshooter.
7. Network Drivers Update
Network drivers serve as a conduit between the operating system of your computer and the network adapter, ensuring correct operation and communication. Drivers that are out of current or damaged might cause connectivity issues, poor speeds, or even a total network failure.
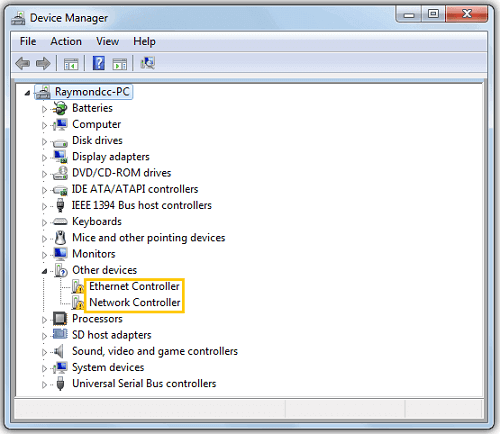
You may update network drivers by going to the manufacturer’s website and downloading the most recent versions created for your network adapter model. As an alternative, you can use driver update software that automatically analyzes your computer, finds out which drivers need to be updated, and then installs them. computer network troubleshooting.
How to access and update your Network Drivers in 5 steps
- On your keyboard, press the Windows key + X, then choose “Device Manager” from the drop-down menu that displays.
- Locate “Network Adapters” in the Device Manager window and click the arrow next to it to expand the category.
- Browse the list to find your network adaptor. It could be marked with the name of the manufacturer or the network card model.
- In the context menu, choose “Update driver” by performing a right-click on the network adapter. Selecting this option will automatically look for new driver software.
- Follow the on-screen directions to download and install the latest driver if one is discovered. You might already have the most recent driver installed if there are no updates available.
8. Temporary Disable Anti-virus or Firewall
Your computer is protected by antivirus software and firewalls, which filter out potentially hazardous network traffic. However, they occasionally can obstruct legitimate network connections, leading to connectivity issues. You can figure out if the firewall or antivirus program is the root of the connection problem by temporarily disabling them. If the connection continues to function after they are disabled, the firewall or antivirus settings need to be adjusted to permit the required network traffic.
What if Network Troubleshooting Doesn’t Solve the Network Issue?
It is advisable to seek professional assistance if none of the aforementioned solutions work out. Nearby IT professionals in Phoenix have the knowledge and experience necessary to identify and fix more complex network issues. They can employ specialized tools, comprehensive diagnostics, and system log analysis to find and fix the connection problem’s underlying causes. By hiring a specialist, you can ensure that the issue is solved quickly and effectively, saving you time and aggravation. Additionally, they can offer advice on enhancing security and network infrastructure, as well as suggest alternative solutions when necessary.
Conclusions
In summary, network troubleshooting for computer PCs is locating and addressing connectivity problems systematically. Users may effectively troubleshoot and resolve issues with internet connectivity, Wi-Fi, wired networks, and device connections by following a step-by-step procedure. Each troubleshooting step is essential to identifying and fixing the underlying problems, from inspecting physical connections to updating network drivers to clearing the network settings. Additionally, consulting with IT experts can offer greater knowledge and support for more complicated issues.

