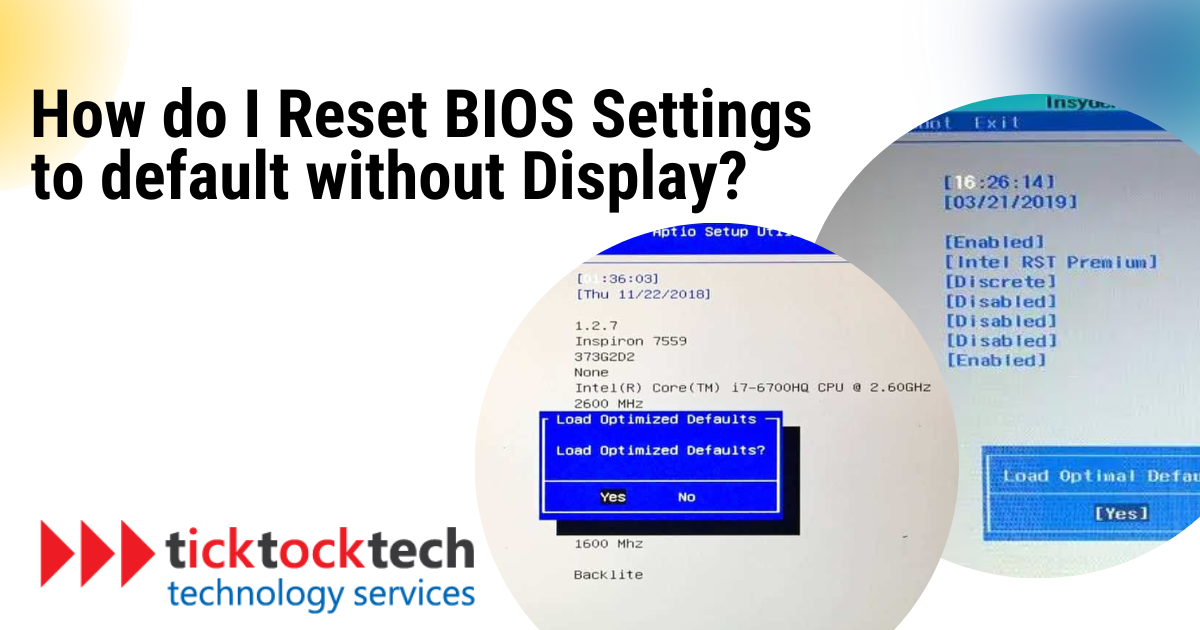The BIOS (Basic Input/Output System) is a critical component of your computer that controls its basic functions. But occasionally, you might encounter situations where the display stops working, preventing you from accessing the BIOS through conventional means. This comprehensive guide will explore the intricacies of resetting your computer’s BIOS settings to default, even without the display screen.
What is the BIOS?
The BIOS, which stands for Basic Input/Output System, is a small program stored on a chip called the BIOS chip, which is located on your computer’s motherboard. It is the first software that runs when you power your computer, even before the operating system (like Windows or macOS) starts. The BIOS is responsible for initializing and configuring the hardware components of your computer and preparing them for the operating system’s use.
>>>BIOS messed up? Call for Trusted Local Computer Repair. Now in Salt Lake City, UT<<<
Why Reset BIOS without Display?
Resetting the BIOS without a working display might be necessary for a few reasons. Here are a couple of common scenarios where you may encounter this situation:
1. Resolving display issues
If your computer’s display suddenly stops working or remains blank, it could indicate a problem with the BIOS settings. You can fix display-related issues and restore functionality by resetting the BIOS.
2. Overclocking gone wrong
Enthusiastic users who attempt to overclock their computer’s hardware may inadvertently push it beyond its stable limits. This can lead to system instability, including a non-functional display. Resetting the BIOS can revert overclocking settings and help restore regular operation.
3. Troubleshooting hardware or software issues
Sometimes, your computer may encounter hardware or software problems that affect its stability or performance. Resetting the BIOS settings to their default values can help eliminate any custom configurations or incompatible settings that might be causing issues. It allows you to start with a clean slate, ensuring that the hardware components and system parameters are set to their recommended defaults.
Related: How to Fix a Computer Screen Glitching?
How to Reset your Computer BIOS Settings without Display
We’ll be discussing three methods to reset your computer BIOs system without display.
1. Clearing CMOS through the motherboard jumper
This entails clearing the CMOS (Complementary Metal-Oxide-Semiconductor) of your computer using the motherboard jumper. Follow this step-by-step guide to clear your computer CMOS:
Step#1: Power off the computer and disconnect power supply
Shut down your computer properly using the operating system. Once it’s completely off, unplug the power cord from the wall outlet to ensure no power is running through the system.
Step#2: Locate the CMOS jumper
Open your computer’s case to access the motherboard. Look for a small three-pin jumper labeled “CMOS” or “CLR_CMOS” near the CMOS battery or close to the edge of the motherboard. You’ll find the jumper covering two of the three pins.
Remember that the CMOS jumper’s specific location may vary depending on your motherboard model. So, refer to your system’s motherboard manual or manufacturer’s documentation for accurate identification.
Step#3: Move the CMOS jumper to the reset position
Once you’ve located the jumper, carefully remove it from its current position, covering two of the three pins to a new “reset” position. Refer to your motherboard’s manual or the manufacturer’s website to determine the correct position for the reset. The reset position is usually labeled as “Reset,” “Clear,” or “Default.”
Step#4: Wait for a few seconds
Leave the CMOS jumper in the reset position for 10-15 seconds. This allows enough time for the CMOS settings to be cleared and reset to their default values.
Step#5: Return the jumper to its original position
After the waiting period, carefully place the CMOS jumper back onto the original two pins. Ensure that the jumper is firmly seated and properly aligned.
Step#6: Reconnect the power supply and power on the computer
Finally, plug the power cord back into the wall outlet after recoupling the CPU. You can then turn on your computer and wait for it to boot up. The BIOS settings should now be reset to their default values.
Exercise caution while handling the hardware components and ensure proper grounding to prevent any electrostatic discharge.
2. Removing and reinserting CMOS battery
Another method to reset BIOS settings without a display is by removing and reinserting the CMOS battery. Follow these steps:
Step#1: Locate the CMOS battery
Open your computer’s case and locate the CMOS battery on the motherboard. The CMOS battery is a small, round, silver-colored battery resembling a watch battery. It is typically secured in a holder or connected to the motherboard with a clip.
Step#2: Remove the CMOS battery
Carefully release the clip or holder securing the CMOS battery. Then, gently lift the battery out of its socket. Take care not to damage any surrounding components. If the battery is difficult to remove, you can use a non-conductive tool, such as a plastic spudger, to lift it carefully.
Step#3: Wait for a few minutes
Once you’ve removed the CMOS battery, wait for approximately 5 minutes. This waiting period allows the residual charge in the motherboard to dissipate and the CMOS settings to reset.
Step#4: Reinsert the CMOS battery
After 5 minutes, carefully place the CMOS battery back into its socket. And ensure the battery is correctly aligned with the positive (+) and negative (-) markings, if present.
Press it down gently but firmly to ensure a secure connection.
Step#5: Reconnect the power supply and power on the computer
After removing and reinserting the CMOS battery, plug the system’s power cord back into the wall outlet. Then, turn on your computer and wait for it to boot up. You should reset the BIOS settings to their default values now.
Keep in mind that removing the CMOS battery may also reset the system’s time and date. Therefore, after resetting the BIOS, you may need to enter the BIOS interface and adjust these settings accordingly.
3. Using a BIOS Recovery jumper or switch (if available)
Some motherboards offer a built-in BIOS recovery feature, which simplifies the process of resetting the BIOS settings without a display. If your motherboard has a BIOS recovery jumper or switch, follow these steps to reset your BIOS:
Step#1: Check if your motherboard has a BIOS recovery feature
Consult your motherboard’s manual or visit the manufacturer’s website to determine if it supports a BIOS recovery feature. Look for terms like “BIOS recovery,” “BIOS reset,” or “BIOS flashback” in the manual or specifications.
Step#2: Identify the location of the recovery jumper or switch
Once you confirm that your motherboard supports BIOS recovery, locate the recovery jumper or switch on the motherboard. The jumper or switch typically bears labels such as “BIOS recovery,” “CMOS recovery,” or something similar. It might be near the CMOS battery, close to the BIOS chip, or in a specific area designated for recovery.
Step#3: Follow the manufacturer’s instructions
Check your motherboard’s manual or the manufacturer’s documentation for specific instructions on using the BIOS recovery feature. The instructions may vary depending on your motherboard model and manufacturer.
Step#4: Trigger the recovery process
Usually, you need to change the position of the recovery jumper or flip the recovery switch. Follow the instruction manual carefully to ensure you trigger the recovery process correctly. The recovery process might involve powering the computer, pressing a specific key, or waiting for a specific duration.
Step#5: Restart the computer to check BIOS settings
After the recovery process finishes, restart your computer. Access the BIOS interface using the appropriate key (Del, F2, or F10) during startup. Verify that the BIOS settings have been reset to their default values.
Not all motherboards have a built-in BIOS recovery feature. If your motherboard does not provide this functionality, you can still try other methods mentioned earlier.
Related: Causes of Computer Crashes and How to Solve Them
Conclusion: How to Reset BIOS Settings To Default Without Display
Resetting the BIOS settings to their default values without a display may seem challenging, but it becomes a manageable task with the right knowledge and methods. It’s recommended to seek professional assistance or consult the manufacturer’s support for guidance if you encounter difficulties or feel uncertain about performing these steps.