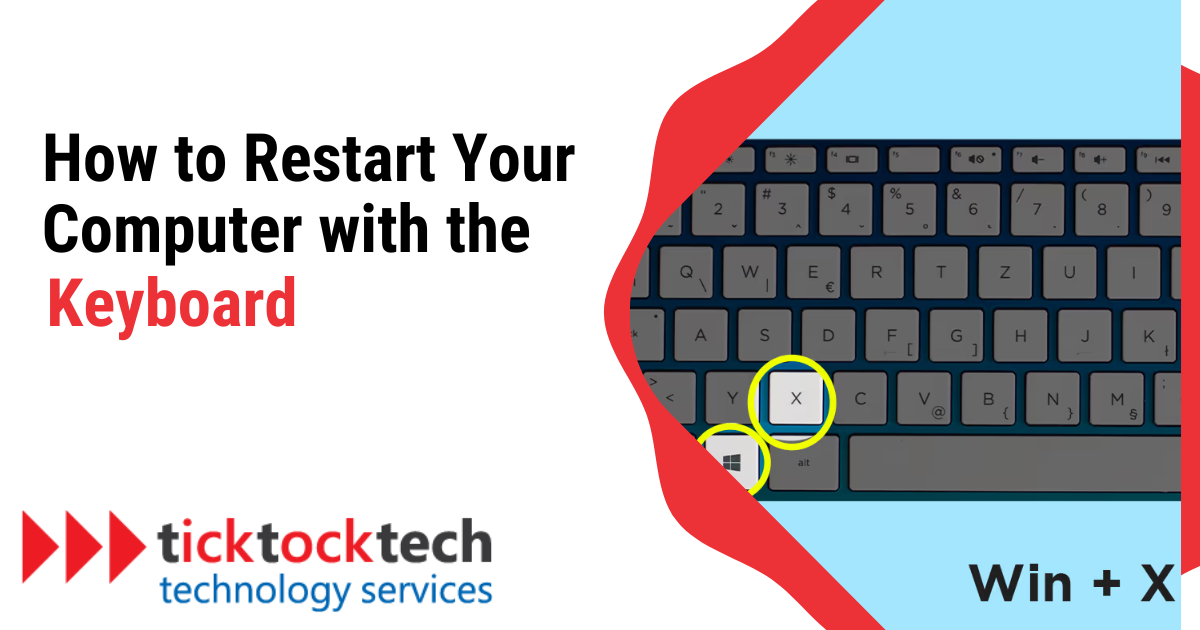Efficiency and productivity are vital in today’s digital world. Mastering keyboard shortcuts is necessary. This article highlights the benefits of using shortcuts to restart your computer and offers a concise guide to becoming skilled at it. Keyboard shortcuts save time and enhance workflow. Restarting your computer with shortcuts is faster and more direct. This skill also opens doors to other shortcuts, boosting your overall efficiency.
The guide covers various operating systems and includes troubleshooting tips. Embracing shortcuts for restarting elevates your proficiency and efficiency. Dive into the world of keyboard shortcuts for a productivity boost.
Understanding the Importance of Restarting Your Computer
Regular computer restarts are necessary to maintain optimal performance. Contrary to common misconceptions, a restart helps clear out temporary files, refresh system processes, and resolve minor software issues that may accumulate over time.
Related: Why Your Computer Keeps Restarting and How to Fix It
Operating Systems and their Respective Keyboard Shortcuts to Restart
1. Windows
Windows offers various versions, each with its own set of keyboard shortcuts. To restart using Windows shortcuts, follow these steps:
- Press the Win key on your keyboard to open the Start menu.
- Use the arrow keys to navigate to the Power menu.
- Press Enter to access shutdown options.
- Select Restart and press Enter to initiate the restart.
2. macOS
macOS employs different keyboard shortcuts compared to Windows. To restart using macOS shortcuts, follow these steps:
- Press the Command + Control + Power buttons simultaneously.
- Alternatively, you can simply press the Power button and select Restart from the pop-up menu.
3. Linux
Linux distributions offer diverse shortcuts for restarting. To restart using Linux shortcuts, follow these steps:
- Press Ctrl + Alt + Delete on your keyboard to open the shutdown options.
- Select Restart and confirm your choice.
Mastering Common Keyboard Shortcuts to Restart Applications
1. Restarting Specific Applications on Windows
Web browsers and productivity tools often have shortcuts for restarting. To restart these applications on Windows, use the following shortcuts:
- For web browsers: Press Ctrl + Shift + T to restore recently closed tabs.
- For productivity tools: Press Ctrl + Alt + Delete, open Task Manager, locate the target application, right-click, and choose Restart.
2. Restarting Specific Applications on MacOS
macOS has its own set of keyboard shortcuts for restarting specific applications. To restart applications on macOS, use the following shortcuts:
- For individual applications: Press Command + Q to quit the application and then relaunch it.
- In case of crashes or unresponsiveness, use Command + Option + Escape to force quit the application and relaunch it.
3. Restarting Specific Applications on Linux
Linux systems also offer specific keyboard shortcuts for restarting applications. To restart applications on Linux, use the following shortcuts:
- For individual applications: Press Ctrl + Q to quit the application and then reopen it.
- If an application freezes, press Ctrl + Alt + Esc, click on the unresponsive application, and press Enter to kill and relaunch it.
Advanced Techniques: How to Restart your Computer in Safe Mode with Keyboard Only
Safe Mode restarts are useful for troubleshooting purposes. To access Safe Mode using keyboard shortcuts, follow these steps:
- Restart your computer.
- Press F8 repeatedly before the Windows logo appears.
- Use the arrow keys to select “Safe Mode” from the Advanced Boot Options menu and press Enter.
How to Restart Remote Computers with Keyboard Shortcuts
Sometimes, it’s advantageous to restart remote computers using keyboard shortcuts. To restart remote computers, follow these steps:
- Access the remote computer through a remote desktop application.
- Use the appropriate keyboard shortcuts mentioned earlier for the respective operating system to perform a restart.
Troubleshooting Common Issues with Keyboard Restart Shortcuts
1. Keyboard Shortcuts Not Working
If your keyboard shortcuts are not functioning, try the following troubleshooting steps:
- Check if the shortcuts are disabled or conflicting in your system settings.
- Alternatively, utilize alternative methods such as using the graphical user interface to restart your computer.
2. Unexpected System Behavior After Restart
After restarting with shortcuts, you might encounter unexpected issues. Here’s how to troubleshoot:
- Identify and resolve any conflicts or errors caused by the restart process.
- Review and reinstall any necessary drivers or software that are affected.
Frequently Asked Questions
Yes, you can restart your computer using keyboard shortcuts. It’s a convenient way to restart without using the mouse.
On most Windows systems, you can press the “Ctrl + Alt + Delete” keys together. This will bring up a menu, and then you can press “R” to select the “Restart” option.
For macOS, you can press “Control + Command + Power button” together. This will prompt a restart dialog, and you can confirm the restart.
On many Linux distributions, you can press “Ctrl + Alt + Delete” or “Ctrl + Alt + Backspace” to restart. Keep in mind that the latter shortcut might be disabled in some distributions.
Using keyboard shortcuts can be quicker and more convenient, especially when your mouse is unresponsive or you’re working with multiple applications.
Conclusion
In conclusion, mastering keyboard shortcuts for restarting your computer offers a swift and efficient way to enhance productivity in today’s digital world. Regular restarts are crucial for maintaining optimal performance by clearing temporary files, refreshing processes, and resolving software glitches.
Whether you’re on Windows, macOS, or Linux, the provided shortcuts simplify the restart process. They also extend to restarting specific applications, showcasing your proficiency with your chosen operating system. For advanced users, the guide explains how to access Safe Mode and remotely restart computers through shortcuts, adding versatility to your skill set.
While shortcuts offer great benefits, troubleshooting steps are provided for cases where issues arise, ensuring a seamless experience. Embracing keyboard shortcuts is a step toward efficiency and mastery in navigating modern technology. So, dive in, streamline your tasks, and elevate your digital prowess.