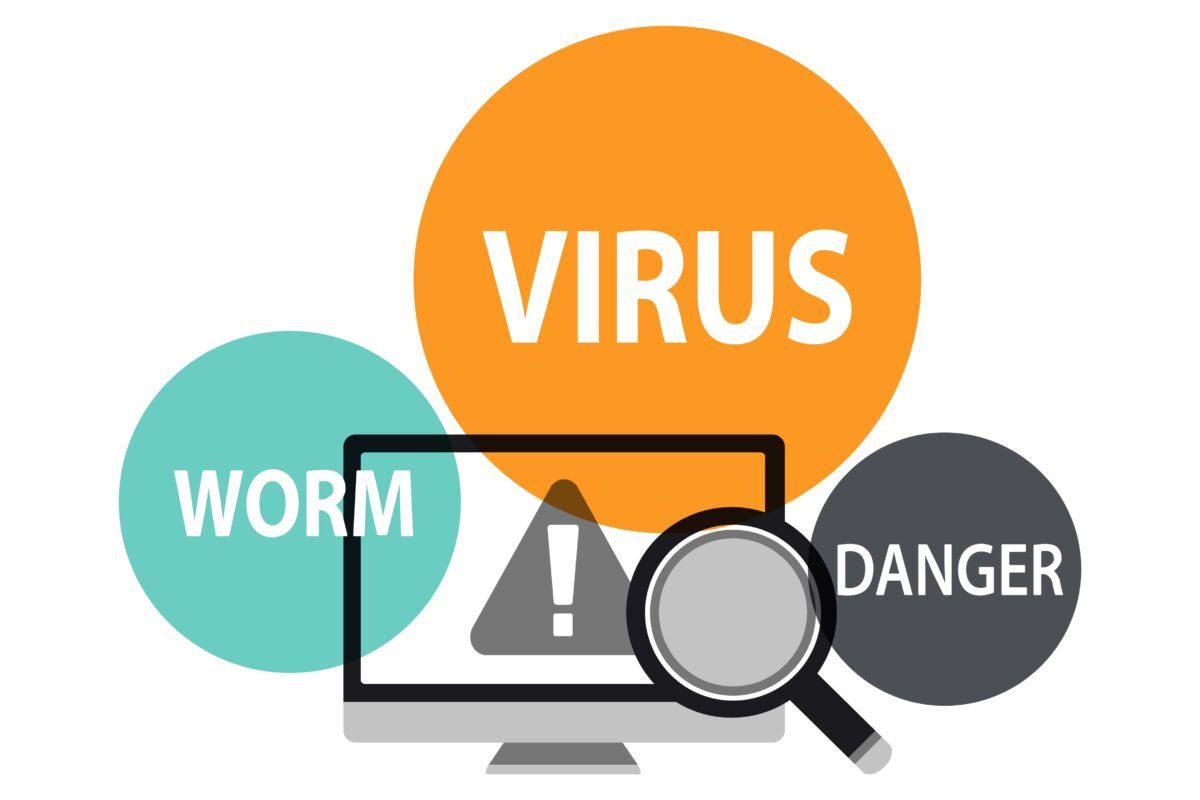If you’re looking to give your phone a virus-detox and learn the ins and outs of Android malware removal, you’ve reached your final destination.
This nifty guide has your back. In this piece, we’ll delve into how to remove and otherwise spot sneaky Android malware from your mobile device.
Android Viruses and Malware — Can a Virus Infect Your Phone?
The chances of finding the PC-style self-replicating virus on your Android device are pretty low. Viruses are typically more effective on PCs compared to mobile devices.
The reason is that Android and most other mobile devices’ OS have intricate security features and data management practices that pose formidable challenges for viruses to self-replicate and compromise the device.
That said, mobile devices like your Android are susceptible to an array of digital infections, including:
- Adware: Pops up annoying ads and can slow or crash your device.
- Trojan horses: Tricks you to get in, then steals important information like passwords, financial data, and other sensitive information.
- Spyware: Secretly snoops on your messages, browsing, and location.
- Stalkerware: Helps bad actors stalk victims(monitor messages, browsing history, location, and media), often disguised as security apps.
- Keyloggers: Spies on what you type
- Rootkits: Gives bad actors hidden control(that supersedes the user access)over your device.
- Ransomware: Typically locks a device and extort money in exchange for a decryption key
So, when you talk about “cleaning your phone of viruses,” you’re probably talking about getting rid of these varying types of malware. People often use “virus” to mean all harmful software, even though it’s just one type.
Signs that you have Malware(virus) on your Phone
Let’s quickly review some common signs to check for when you’re trying to figure out if there’s malware on your Android.
Apps crashing a lot
Apps can crash sometimes, but if many apps are closing unexpectedly or not working right, malware might be causing the trouble.
More data being used
Infected apps use up data in the background. You might close or clear their data, but that’s temporary. They’ll start up again when you open the apps.
Weird spam texts
Malware could send links to your contacts through emails or texts. Hackers might even use them to buy things without you knowing. You might see strange purchases in your bank statement or get receipts by email.
Battery running out quickly
Infected apps running in the background without you knowing can drain your battery faster.
Phone getting hot(overheating)
Infected apps using up RAM in the background can make your phone struggle with other tasks, and that can make it heat up faster.
Ads everywhere & browser acting up
If adware messes up your device, it might control your browser, take you to different websites, add unauthorized extensions, and spam you with ads.
Google logs you out
Google will log you out if it finds malware on your device. It’ll say, “You’ve been signed out for your safety,” and give tips for fixing things.
Strange new apps
If apps you didn’t install suddenly appear on your phone, that’s a red flag.
Now that you know what to look for, it’s time to learn how to fix your infected device.
How to Remove Malware (Viruses) From Android Phones
Let’s quickly review the steps you can take to get rid of malware on your Android phone.
#1 Clear your browser cache
Applications often store website data in caches to load faster when you revisit.
Clearing these caches won’t fix ongoing problems, but it’s a good step after dealing with malware. The goal is to remove any links between your phone and harmful websites.
You can clear the app cache or the cached data within the app. To be extra cautious, it’s a good idea to do both.
After that, it’s time to take care of browser cookies.
When you agree, websites store these on your device to track your online actions and remember important details, like logins.
If you don’t delete them, hackers might exploit them to access your account and steal sensitive info.
A more drastic option is to erase the browser app’s stored data. This deletes caches and cookies, but it also means losing your browsing history, downloads, and shortcuts.
#2 Reboot in safe mode
Initiating safe mode on your Android device allows you to operate the operating system without interference from malicious apps.
By doing this, you can utilize your device as though it were just factory reset, allowing you to determine whether a problem originates from the device itself or recently installed apps.
Once you’ve diagnosed the issue, uninstall the relevant apps and deactivate Safe mode.
This mode is also useful when your device is experiencing issues like spontaneous restarts, crashes, freezes, or slow performance.
To reboot your Android device in safe mode, these steps are typically applicable:
- Press and hold the physical power button, usually on your device’s side.
- Wait for the Power off icon to appear on the screen.
- Simultaneously hold the power button on the side of the phone and the Power off icon on the screen until the Safe mode icon is displayed.
- Tap on Safe mode to initiate the restart of your Android device in safe mode.
#3 Uninstall suspicious apps
Eliminate any questionable software from your Android device.
Such apps could be harmful, allowing cybercriminals to spy on you, access sensitive information, or steal credit card details.
To do this:
- Open your Settings.
- Navigate to Apps and notifications.
- Select “See All Apps”
Examine the list of installed apps in the dropdown menu for suspicious entries.
Delete and uninstall any unfamiliar apps or those you rarely use. Additionally, uninstall any software that demands unnecessary permissions.
For instance, if a note-taking app asks for access to your camera, microphone, and GPS, it’s best to remove it. Such apps could be disguising stalkerware or Trojan password-stealers.
#4 Enable Google Play Protect
Google Play Protect examines every app you install, regardless of its source. It also conducts regular security checks on your device.
If it finds something suspicious, Play Protect will either alert you to remove harmful apps or will remove them automatically and inform you afterward.
To activate this feature, follow these steps:
- Open the Google Play Store.
- Tap on your profile icon located in the upper-right corner.
- Choose Play Protect from the menu.
- Tap the “Turn on” option to enable the feature and initiate a scan.
#5 Upgrade your Android OS
Upgrading your phone to the latest operating system (OS) version enhances its performance and compatibility with apps and other devices.
Additionally, you’ll fix any glitches causing issues and gain access to exciting new features.
If you root your device, you might void your warranty and miss future updates and security enhancements.
However, Google’s support page explains that you can restore these benefits by re-installing the original Android OS for your specific device.
Usually, you’ll get a notification when an update is ready. But if you don’t, check the settings menu for software updates.
#6 Factory reset your Android phone
Performing a factory reset on your phone wipes out all settings, files, and apps, returning the device to its original state as if fresh out of the box.
This step is best taken when other methods fail to remove malware.
While creating a backup should safeguard your data, there’s a slight chance that corrupted files might end up in the cloud. When you restore these files, the malware can easily re-infect your phone, rendering the factory reset ineffective.
If you require those files, you can use an extraction or recovery tool to separate the data from the virus.
However, it’s important to note that this isn’t the most recommended solution, as you still have to download the tool from a third-party source.
Take Away
In a world where digital threats are becoming increasingly sophisticated, it’s clear that prevention is the ultimate key to safeguarding your Android phone.
While learning how to remove viruses and malware is essential, it’s even wiser to avoid falling victim in the first place.
By adopting smart habits like downloading apps from trusted sources, keeping your software up to date, and using reliable security apps, you’re fortifying your device against potential threats.