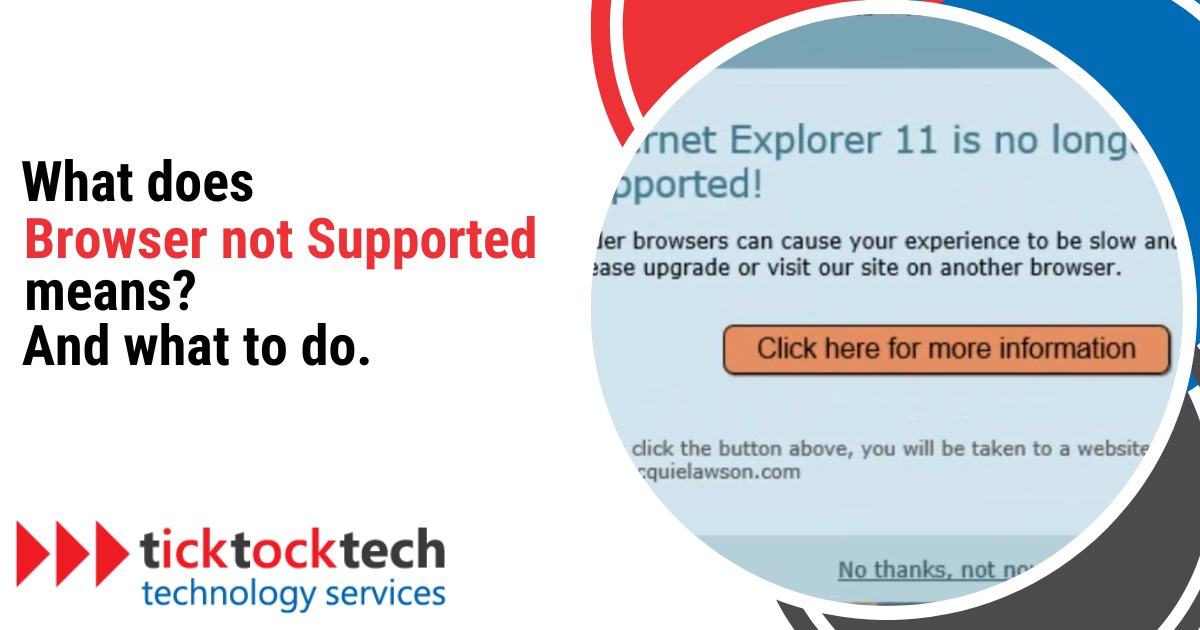If you’re trying to access a website or webpage and your browser keeps returning the “browser not supported” prompt, this piece will help you.
In this article, we’ll examine the reasons behind the “Browser Not Supported” message and, most importantly, provide actionable steps to overcome it.
Why do Websites Display the “Browser Not Supported” Message?
Websites display the “Browser Not Supported” message for several reasons. Let’s quickly review some of them.
Compatibility
Some websites use advanced web technologies or features that older or less popular browsers may not support. Displaying this message is a way to inform users that their browser may not render the site correctly.
Security
Older browsers may have security vulnerabilities that malicious actors could exploit. Websites may discourage using such browsers to protect user data and online security.
Performance
Newer browsers tend to be faster and more efficient. Sites might encourage users to upgrade for a better browsing experience.
Development costs
Supporting older browsers can be costly and time-consuming for web developers. They can focus on implementing modern web features by limiting support to newer browsers.
User experience
Ensuring a consistent and visually appealing experience across various browsers can be challenging. Some websites limit support to browsers more likely to display their content correctly.
Encourage updates
Displaying this message can encourage users to update their browsers, essential for security, performance, and compatibility with modern websites.
Feature availability
Certain web features, like HTML5 video or CSS3 animations, may not work on older browsers. Websites may inform users of this limitation.
Browser popularity
Websites might prioritize support for the most widely used browsers to ensure that most visitors have a positive experience.
What to Do When You See “Browser Not Supported”
Here’s a step-by-step guide on what to do when faced with a browser not supported error.
#1 Check for updates
Begin by checking if your current browser version is up to date. Most browsers provide automatic updates, but you can manually trigger this process. Updating your browser will resolve most compatibility issues and security vulnerabilities.
#2 Try an alternative browser
If updating your current browser isn’t possible or doesn’t resolve the issue, consider using an alternative browser. Popular alternatives include Google Chrome, Mozilla Firefox, Microsoft Edge, and Apple Safari. Download and install one of these browsers to see if the website functions correctly.
#3 Using browser extensions
Browser extensions are small software modules that can add functionality to your web browser. They can modify web pages, enhance security, or improve the user interface.
Some popular types of compatibility-related extensions include:
- User-agent switchers: These extensions allow you to change your browser’s user-agent string, making it appear like you’re using a different browser. This can help you access browser-specific websites.
- CSS and JavaScript tweakers: Extensions like “Stylish” or “Tampermonkey” can be used to modify the CSS or JavaScript of a webpage to fix layout or functionality issues.
- Legacy Browser Support: Some extensions enable older browser rendering engines within newer browsers, which can be useful for accessing legacy websites.
- Web Developer Tools: Browser developer tools (often built-in) can help you diagnose and debug compatibility issues.
Installing browser extensions is typically straightforward. Visit your browser’s extension store, search for the desired extension, and follow the installation instructions. Configuration settings for these extensions may vary, so consult their documentation or user guides for specific guidance.
N.B Be cautious when using browser extensions, especially those that modify web content. Ensure that they come from trusted sources to avoid security risks.
#4 Contact the website support
If updating your browser or using an alternative browser doesn’t resolve the issue, it may be specific to the website. Reach out to the website’s support or contact information for assistance.
When contacting support, provide detailed information about the error, including the exact error message, the web address (URL) of the problematic page, and the browser you use.
This will help website administrators pinpoint the issue and provide more accurate assistance.
How to Update Popular Web Browsers
Google Chrome
To update Google Chrome, follow these steps:
- Access the menu — on Windows and Linux, you’ll find the menu represented by three vertical dots in the top-right corner of the browser window.
On macOS, the menu is usually in the screen’s top-left corner next to the Apple logo.
- Check for updates — click on the three vertical dots or the menu icon to open the Chrome menu.
- Hover over “Help” in the menu that appears.
- In the submenu, select “About Google Chrome.”
Google Chrome will automatically check for updates. If an update is available, it will start downloading and installing it.
By default, Google Chrome updates itself automatically in the background. However, if you want to ensure automatic updates are enabled:
- Go to “Settings” from the Chrome menu.
- Scroll down and click on “Advanced” to expand the settings.
- Under “System,” ensure that “Automatically update Chrome” is turned on.
Mozilla Firefox
To update Mozilla Firefox to the latest version, follow these steps:
- The menu is in the top-right corner of the Firefox window, represented by three horizontal lines. Click on this menu icon.
- In the menu that opens, select “Help.”
- In the submenu that appears, click on “About Firefox.”
Firefox will automatically check for updates. If an update is available, it will start downloading and installing it.
- To enable automatic updates
- Go to “Options” or “Preferences” from the Firefox menu (three horizontal lines).
- In the left sidebar, click on “General.”
- Scroll down to the “Firefox Updates” section.
- Check the “Automatically install updates” box.
Microsoft Edge
Follow these steps:
- In the top-right corner of the Edge window, you’ll find the menu represented by three horizontal dots. Click on this menu icon.
- In the open menu, hover your mouse over “Help and Feedback.”
- In the submenu that appears, click on “About Microsoft Edge.”
To enable automatic updates
- Click on the menu icon (three horizontal dots).
- Go to “Settings.”
- Scroll down and click on “About Microsoft Edge” in the left sidebar.
- Check the “Keep Microsoft Edge up to date” option.
Apple Safari
Updates for Safari are typically included with macOS updates. Ensure your operating system is up to date by going to “System Preferences”> “Software Update.”
Frequently Asked Questions
A browser is a software application designed to enable users to access and engage with the vast array of content available on the World Wide Web. This includes web pages, multimedia content such as videos and images, and more.
Browsers do the job of fetching and showing web content to users. When someone types a web address or clicks a link, the browser goes through a set of steps to get the web content from a server and display it on their device.
Your Android device might be low on memory, which could prevent it from loading the website while simultaneously running your apps and software. To create more memory space: Close all tabs except the one displaying the error. Exit any other apps or programs that are currently active.