Software updates aren’t just for the change in window home graphics but some changes in functionality, more hardware gestures, and more accessibility. While some of the features are being discovered easily, some are hidden, and takes some discovery to get to know them. However, updates are essentially one of the things to look at when getting a computer, especially iOS systems as they tend to release updates more often than windows. When getting a laptop, it’s necessary to know the extent of its update if it supports the latest version of OS or not. OS (Operating System) is responsible for some hardware functionality and performance of the overall system. Let’s look at some improved performance and tips for the newest windows 11.
1. Snap options
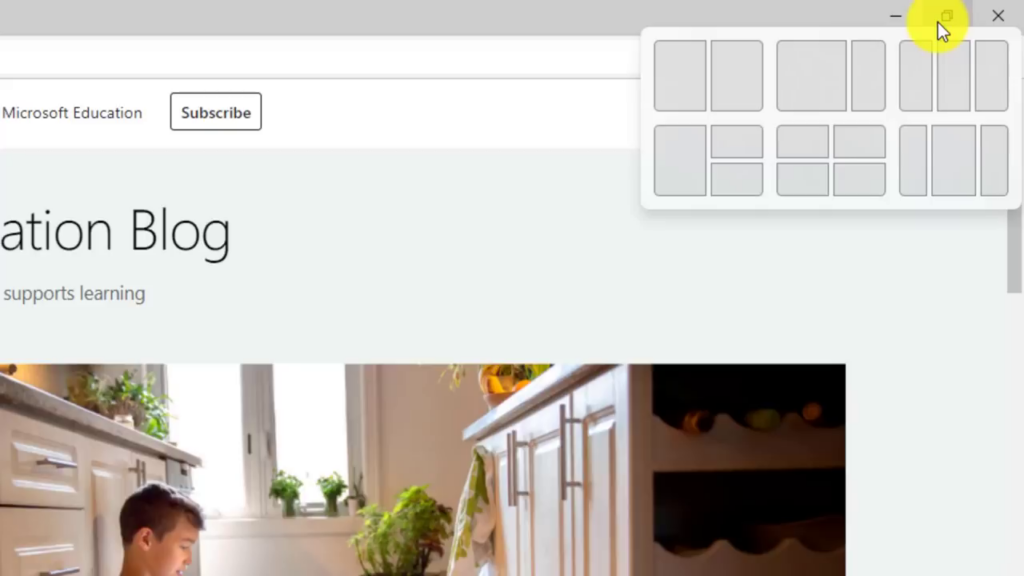
If you haven’t upgraded to windows11, there are some new cool features you’ll definitely want to look at. The first visible one is the reorganization of the start menu. Another is the snap option which you can do by going to the upper right of your file (the sign formerly used for minimizing) window to partition your opened files into two or three operatable divisions. Also, unlike previous windows, you can access your snap group by hovering on one of the apps in the snap group which will show the group.
2. Theme design (Window 11 tip)

Yet to upgrade? You’re missing out on some new features in the settings section. One of them is that you can now personalize your theme and window page with different options and you can also download varieties of free themes in the app store or redesign the default ones to your taste. You can now improve your background design, lock screen, and taskbar in a much more graphical and dynamic way. Another is the dark mode option available in some of the inbuilt themes (the second theme in the picture below).
3. Personalizing Desktop tabs (Window 11 tip)

There are always been features of multiple desktops and windows 10 that made it easier to switch between desktops by just swiping up. Now, windows11 has made it more to personalize different desktop tabs by naming them. You could use it to differentiate the work tab from other tabs by renaming it (just right click on the desktop tab as shown below) so as to only open work-related apps in such tabs. Other things you can do to personalize the tab include easily changing the background, and moving the tabs to the desired position.
4. New keyboard shortcuts
For the Widget Menu press “Window key + W”
To Redesign the quick setting menu press “Window Key + A”
Open up a new notification center by pressing “window Key + N”
Show up the snap options as said above, press “Window Key + Z”
Launch the new MS Team inbuilt in Windows11, press “Window Key + C”
Quick dictation instead of writing on notepad press “Window Key + H”
For Emoji Press” Window Key +;”
Magnifier and Read aloud “window Key + ‘+’” (works with window 10 also)
5. Focus assist

Just like the iOS focus (an advance for “do not disturb”) Window also has updates on keeping away distractions and filtering notifications at a specific event. Simply press “window Key + N”
then “focus assist settings” where you prioritize notifications, customize notifications, or use the custom “do not disturb” options for any situated event like when gaming or when on an app.
6. Taking Screen record with Xbox Game bar

In Windows 10 upward, you can launch the Xbox game bar by searching or directly pressing “Window Key + G” After launching, you’ll spot a capture’ column on the screen’s top-left corner, then click on the play/stop sign to kickoff your recordings. You can also set your shortcut keys to directly start recording by going to settings >>> Xbox Game bar >>> scroll down to “keyboard shortcuts” and view the av available shortcuts.
7. Free video editor on windows
As easy as it seems, you might know or its best doesn’t come to your mind. Get to the search bar and type in “video editor” where you can edit your videos or create new video projects.
8. Calculator Improvements
You can now use more than just addition and subtraction on your windows calculator, more options are available from scientific to conversion, graphs, and data calculations, which you can change mode by clicking the calculator menu.
9. Remote quick Assist

If you need quick assistance with your software situations or error on windows 10 upward, you can get remote quick help via quick assistance from a remote technician without physically meeting. This will grant them access to your computer so as to make changes or help you out with some edits. To do this, just search for “quick assist” and then a code would be assigned to the person that wants to assist you which you will input as shown below. Note that this will give them control over your computer, therefore it has to be done with a trusted person or trusted remote technicians.
