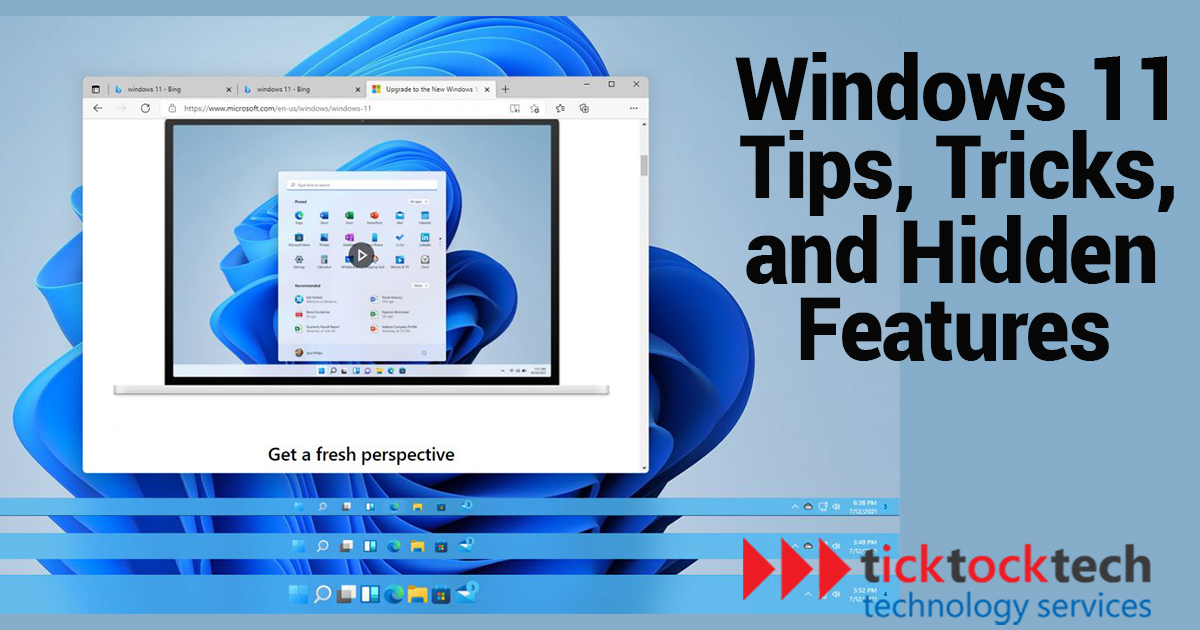Windows 11 is the latest version of Microsoft’s operating system designed for computers. It was launched in October 2021 as a successor to Windows 10. Windows 11 has numerous improvements and fresh features, including a redesigned Start Menu, a centered Taskbar, new snap layouts, and virtual desktops. It has improved touch and pen input support, enhanced compatibility with Android apps, and better security features such as Windows Hello, BitLocker, and Windows Defender.
Windows 11 has minimum system requirements. This implies that not all devices will be capable of running it. However, Microsoft has made it available as a free upgrade for qualifying devices running Windows 10. Windows 11 offers a modern and simplified user experience for personal and professional use. Below is an overview of the most crucial tips, tricks, and hidden features of Windows 11. These useful tips and tricks will not only boost productivity but also aid in customizing and optimizing the software.
Top 5 Tips for Windows 11
These tips range from basic features like customizing the taskbar to advanced features like using virtual desktops or snap layouts. Following these tips will optimize your workflow and enhance your overall user experience.
1. Snap Layouts
Snap Layouts is a great feature that aids productivity by allowing you to see multiple apps together. With the Snap Layouts, you can snap up to four apps on the screen at the same time. You can also adjust the size of each app window by dragging the borders between them.
To use Snap Layouts in Windows 11, follow these steps:
- Open an app that you want to snap to the screen.
- Click and hold the maximize button on the top right corner of the window.
- A menu will appear with different layout options. Choose the layout that you want.
- Drag the app window to the area of the screen you want it to occupy.
If you have multiple windows open, you can use the Snap Assist feature to snap them to the screen. Simply drag one window to the edge of the screen to see the thumbnail of other open windows. Click on the thumbnail of the window you want to snap, and it will be positioned adjacent to the first window.
2. Virtual Desktops
Virtual Desktops is a powerful feature that helps you organize your workspaces and improve productivity. It allows you to create multiple desktops, each with its own windows and apps. This feature is useful when you want to organize your workspaces or when you need to switch between different tasks.
To use Virtual Desktops in Windows 11, follow these steps:
- Click the Task View button on the taskbar or press the Windows key + Tab to open the Task View.
- Click on the New Desktop button in the top left corner of the Task View.
- After creating a new desktop, you can switch between desktops by clicking the Task View button and selecting the desktop you want to switch to.
- To move apps and windows between desktops, click the Task View button, right-click on the app or window you want to move, and select Move to > [desktop name].
- You can also use keyboard shortcuts to manage Virtual Desktops. For instance, you can press the Windows key + Ctrl + D to create a new desktop or Windows key + Ctrl + Left or Right arrow to switch between desktops.
3. Quick Settings
Quick Settings is a feature that allows you to quickly access your commonly used settings. In Quick Settings, you can access settings such as Wi-Fi, Bluetooth, display brightness, battery saver, focus assist, and more. You can also customize Quick Settings to show the settings you use most frequently.
To customize Quick Settings in Windows 11, follow these steps:
- Click the Action Center button on the taskbar or press the Windows key + A.
- Click on the Expand button in the top right corner of Quick Settings.
- Click on the Edit button at the bottom of Quick Settings.
- Drag and drop the settings you want to add or remove from Quick Settings.
- Click on the Done button after customizing.
With this feature, you can access your favorite settings without going through multiple menus or settings pages.
4. Taskbar customization
This feature allows you to personalize your taskbar to suit your preference. It allows you to add or remove icons and choose the size of the icons on the taskbar.
Follow these steps to customize the taskbar in Windows 11:
- Right-click on the taskbar and select Taskbar settings.
- You can turn on or off options like Taskbar behaviors, Taskbar alignment, Taskbar size, and more.
- To add or remove icons from the taskbar, click the “Taskbar items” option and choose which apps you want to pin or unpin.
- You can also rearrange the order of the icons on the taskbar by dropping them to your desired location.
- If you want to move the taskbar to a different position on your screen, right-click on the taskbar, select Taskbar settings, and choose the position under Taskbar alignment.
5. Search bar
The Search bar is a powerful tool to quickly access files on your computer. Customizing the search bar in Windows 11 will help you make the most of this powerful tool by tailoring it to your specific needs.
Here are the steps to customize the search bar in Windows 11:
- Right-click on the taskbar at the bottom of the screen.
- Click on “Search” from the context menu that appears.
- From here, you can customize the following settings:
- Search box visibility: Choose to show or hide the search box in the taskbar.
- Search icon visibility: Choose to show or hide the search icon in the taskbar.
- Search box width: Adjust the width of the search box in the taskbar.
- Search suggestions: Choose whether to show search suggestions as you type in the search box.
- Recent searches: Choose whether to show recent searches in the search box.
- Use Bing as default: Choose whether to use Bing for web searches.
Top 5 Hidden Features for Windows 11
Windows 11 has a number of hidden features that can be very useful for users. These features are not always immediately apparent but can be accessed with a little exploration. Exploring these hidden features will help you discover new ways to use Windows 11 that you never thought were possible.
1. Windows Sandbox
Windows Sandbox is a built-in feature for running applications in a secure and isolated environment. It is a powerful tool to test new software or visit potentially dangerous websites. By providing an isolated environment that does not affect the rest of your system, Windows Sandbox protects your computer from malware and other security threats.
Follow these steps to use the Windows Sandbox feature:
- Press the Windows key and type “Windows Sandbox” in the search bar.
- Click on the Windows Sandbox app.
- Once the Windows Sandbox environment is running, you can install and run any software or applications within it.
- When you’re done using Windows Sandbox, close the app. Changes made within will be discarded.
2. System Restore
System Restore is a built-in feature to restore your system to its previous state. This can be useful if you experience issues like software errors, malware infections, or other problems. By allowing you to restore your system to a previous state, System Restore can help you fix problems and get your computer running smoothly again.
To use this feature, follow these steps:
- To access System Restore, press the Windows key and enter “System Restore” into the search bar.
- Click the “Create a restore point” option in the search results.
- In the System Properties window, click the “System Protection” tab.
- Click on the “System Restore” button.
- Follow the prompts to choose a restore point and begin the restore process.
After the restoration process, your computer will be reverted back to the state it was in when the restore point was selected. Changes made to your system after the restore point was created will be lost.
3. Screen snipping
Screen snipping is a handy tool in Windows 11 that enables users to take screenshots. With screen snipping, you can easily capture an image of all or part of your screen and save it as a file or copy it to your clipboard for pasting into other applications.
To use screen snipping in Windows 11, follow the steps below:
- Press the Windows key + Shift + S to activate screen snipping.
- Select the area of your screen you want to capture.
- The captured image will be copied to your clipboard automatically, and a notification will appear in the lower right corner of your screen.
- Click on the notification to open the captured image in the Snip & Sketch app. With this feature, you can edit, annotate, and save screenshots.
4. Clipboard history
Clipboard history is a new feature that allows you to view and manage your clipboard history. With clipboard history, you can access all the items you’ve copied to your clipboard in the past, making it easy to paste frequently used items without recopying them.
To use clipboard history in Windows 11, follow these steps:
- Press the Windows key + V to open the clipboard history panel.
- Scroll through the list of items to find the one you want to use. Click on the item to paste it into your document or application.
- If you want to delete an item from your clipboard history, hover over the item and click on the three dots icon, then select “Delete” from the menu.
This is an important tool for users that frequently copy and paste items. Accessing your clipboard history will aid productivity and efficiency.
5. Windows Security
Windows Security is a built-in security feature in Windows 11 that protects against malicious threats. Regularly updating your security settings helps to detect and remove potential threats. This feature includes several security components, such as antivirus, firewall, device security, app and browser control, and more.
To access Windows Security in Windows 11, follow these steps:
- Click on the Start button, then click on the gear icon labeled “Settings.”
- Click on “Update & Security” and then select “Windows Security” from the left-hand menu.
- You can view your device’s current security status and run scans. In addition, you can check for updates and manage other security settings.
Conclusion – Windows 11 Tips, Tricks, and hidden features
Windows 11 is a powerful and versatile operating system that offers exciting features to enhance your computing experience. Windows 11 has many customizable options to help you work more efficiently and make the most of your device.
Furthermore, Windows 11 features security tools to help protect your computer from malicious threats and security risks. By taking advantage of the various tips, tricks, and hidden features available in Windows 11, you can optimize your workflow and maximize your productivity, whether you’re using your device for work, entertainment, or other purposes.