Computer freezing is a common problem that can be frustrating and disrupt productivity at home or work. This problem occurs in different forms, including the cursor freezing, the Blue Screen of Death, or the computer running slowly. Computer freezing may arise from overheating, malware or virus infections, corrupted system files, or hardware issues.
Fortunately, you can fix computer freezing problems with simple steps. If you are experiencing issues such as random freezing, slow performance, or hanging on your computer, read on. In this article, you will learn why your computer is freezing and how to fix it.
Related: General Computer Repair Procedures
Why Does My Computer or PC Keep Freezing?
Identifying the root cause of your PC’s freezing problem can be challenging, but after identifying the problem, it’s easy to fix it and prevent it from happening again. Some reasons why your PC may keep freezing include:
Overheated Computer
When a computer is running, the processor generates heat. If your processor’s temperature exceeds its operating range, the computer may slow down, crash, or freeze to prevent damage to the hardware.

If you suspect overheating as the cause of why your computer is freezing, there are several symptoms to look out for. Abnormal noise during startup, high-pitched squealing, or a loud fan may indicate computer overheating. You may also notice that your computer freezes more frequently during CPU-intensive tasks, like gaming or video editing.
To diagnose the problem, you can analyze the system when you turn it on and listen carefully to the sound generated by the fan. A failing fan can cause overheating and freezing problems. You can also monitor the RPM (revolutions per minute) of your fan and make sure it’s operating at the correct speed. Additionally, you can enter the CMOS (Complementary Metal Oxide Semiconductor) setup and check that there are no error messages by the BIOS (basic input/output system).
If you determine that overheating is the issue, you can take steps to prevent it. Ensure your computer has proper ventilation and the air vents are not blocked by dust or debris. You can also use a cooling pad for laptops to improve airflow. Additionally, it’s essential to keep your computer clean by regularly dusting off the internal components and fans. If your computer continues to overheat, you may need to replace the thermal paste between the CPU and the heatsink or upgrade your cooling system.
Too Many Apps Running
Applications open on your computer consume internal and hardware resources. This means using multiple applications or programs simultaneously may allow your PC may run low on resources. This can lead to your computer freezing, crashing, or slowing down. You can check your task manager to see which programs are using the most resources. From there, you can close the applications using too much memory or processing power.
It is advisable to run one program or application at a time. This way, your computer is not overloaded with too many applications running simultaneously. If you need to use many applications at once, consider closing programs you are not actively using to free up resources for the ones you need.
In addition, it’s a good idea to keep your computer updated with the latest software updates and security patches. Older versions are more resource-intensive and can cause your computer to freeze or crash. Keeping your computer up-to-date can help optimize its performance and reduce the likelihood of freezing or crashing.
Hardware issues
This is another reason why your computer may be freezing. This problem can occur when a hardware component is misconfigured or incompatible with your system.
If you recently installed new hardware, it may be causing the problem. To test if this is the case, you can remove the hardware and see if your computer runs smoothly without it, meaning the hardware you removed may be incompatible with your computer. You can then look for a more appropriate alternative that is compatible with your system.
In some cases, the problem may not be with the hardware but its configuration. You can check the settings for the hardware component in your computer’s device manager to ensure they are set up correctly. If you’re not sure how to do this, you can look for online resources or seek help from a professional.
If you’re still experiencing freezing issues after checking for hardware misconfiguration, the hardware component itself may be faulty. In this case, you may need to replace the hardware or seek assistance from a professional technician.
To prevent hardware misconfiguration issues, research and verify that any new hardware components you plan to install are compatible with your computer’s specifications. Additionally, always follow the manufacturer’s instructions carefully when installing new hardware.
Operating System Issues
It is essential to keep your operating system up-to-date for the smooth functioning of your computer. This will optimize your computer’s performance and also patch any security vulnerabilities.
Using a legal copy of the operating system is crucial to keep your system updated. If you’re using Windows 10, the update option is automatically turned on and cannot be turned off for home users. During the update process, there is a risk of data loss. It’s important to have a backup of your data to prevent permanent loss in case of system issues.
Outdated drivers
Outdated or damaged drivers can cause your computer to freeze frequently. Drivers are software components that allow your computer to communicate with hardware devices like printers, graphics cards, and sound cards. If the drivers are outdated or not functioning correctly, it can cause the system to crash or freeze.
It’s important to regularly update your drivers to ensure they are functioning correctly and to prevent freezing issues.
To check for driver issues, you can analyze Windows Device Manager. Make sure there are no “Other Devices” connected, and examine the list of devices to check for any exclamation marks or red X marks next to a device driver. If you notice any issues, update the drivers manually or use a driver update tool.
Power Issues
Power issues can cause your computer to freeze or shut down unexpectedly. An inadequate power supply or a sudden power surge can cause your computer to freeze on the next startup. Your computer power supply unit must be efficient enough to deliver sufficient voltage to the system.
One way to prevent power issues is by installing an uninterruptible power supply (UPS) unit. A UPS provides a battery backup to keep your computer running during a power outage, giving you enough time to save your work and shut down your system safely.
In addition to a UPS, it’s important to ensure that your power supply unit is the correct size for your system’s needs. If you’ve recently upgraded your computer’s components, it may be necessary to upgrade your power supply unit.
Corrupted system files
Corrupted system files can also cause your computer to freeze or crash. These files are essential for the operating system to function correctly. If they become damaged or corrupted, it can result in system instability.
To check for corrupted system files, you can use the System File Checker tool. This tool scans your system files for any issues and automatically repairs them.
To run the System File Checker tool, open the Command Prompt as an administrator and type “sfc /scannow” (without the quotes) and press Enter. This will scan your system files and attempt to repair any issues it finds.
Insufficient RAM
Insufficient RAM is a common reason for computer or PC freezing. RAM (Random Access Memory) is the temporary storage space computers use to run programs and applications. If your computer does not have enough RAM to handle the tasks you are trying to perform, it can freeze or slow down.
If you notice that your system freezes at regular intervals, it could be due to insufficient RAM. Check the system requirements for any application you plan to use and ensure your computer meets those requirements. It is essential to have sufficient RAM to keep the system running smoothly or upgrade your RAM if you frequently use resource-intensive applications or games.
In addition to insufficient RAM, system freezing may be caused by other hardware issues like a faulty motherboard, CPU, or power supply. It is advisable to seek help from a professional technician if you suspect any of these components are not functioning.
Related: Why Your Computer Keep Restarting and How to Fix it
How to fix computer freezing
Restart your computer
When your computer freezes and becomes unresponsive, one of the first steps to take is to restart your computer. This will allow your computer to reset and start again in a fresh mode.
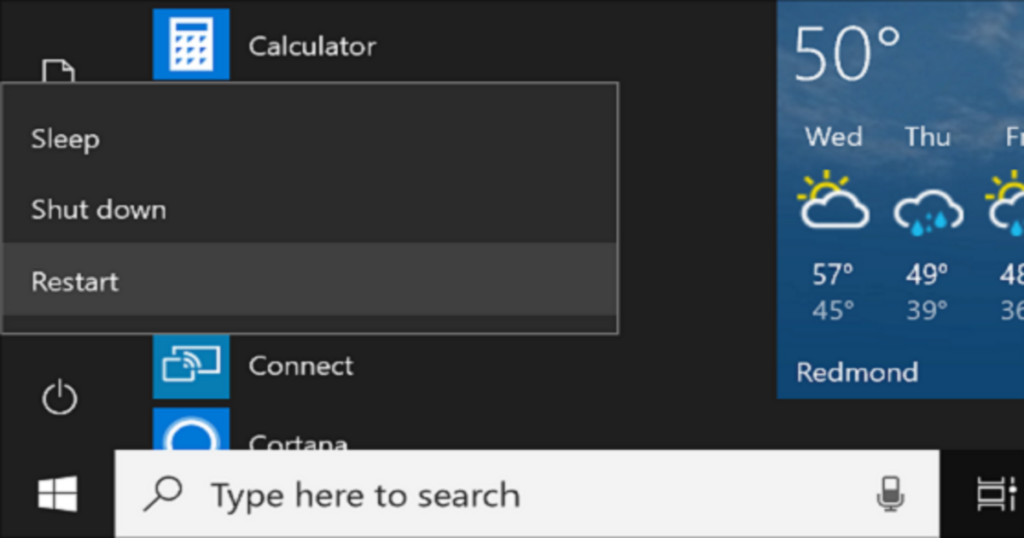
Restart your computer by following these steps:
- Press and hold the power button for five to ten seconds until the computer turns off.
- Press the power button again to turn on the computer and wait for it to restart.
Start Windows in safe mode
If your computer freezes and becomes unresponsive, you can try starting Windows in safe mode to identify the root cause of the problem. When you start your computer in safe mode, Windows will only load basic files and drivers, which can help determine if default settings or device drivers are causing the issue.
If you encounter a blank screen while starting in safe mode, you will need to enter the Windows Recovery Environment (winRE) before proceeding. To do this, follow these steps:
- To shut down your PC, press and hold the power button for 10 seconds.
- Push the power button once more to switch on your PC.
- When you see the first sign that Windows has started, press the power button for 10 seconds to turn off your PC.
- Hold down the power button again to turn on your PC.
- Allow Windows to fully restart, then enter winRE.
- After entering winRE, select Troubleshoot from the “Choose an option” screen.
- In the Troubleshoot menu, select Advanced options.
- Select “Startup settings” and click Restart.
- After your PC restarts, choose option 5 from the list or press F5 to start in Safe Mode with Networking.
Avoid opening many programs
Running multiple programs on your computer consumes valuable internal and external hardware resources. If too many programs are running simultaneously, your computer may not have enough resources to run all of them effectively. It is advisable to limit the number of programs running at the same time. This will decrease the likelihood of encountering freezing problems.
Explore the Windows Task Manager
When a program freezes on your computer, it can be frustrating and disrupt your workflow. However, before assuming that the issue is with your operating system, you can try to force quit the problematic program. Follow these simple steps to see how to do this using the Windows Task Manager.
- Open the Task Manager by either typing “Task Manager” in the search box or using the shortcut key Ctrl+Alt+Delete.
- Select the “Processes” tab to view all running programs.
- Choose the freezing program and right-click on it to select “End Task.”
- Finally, double-click on the frozen program to end its task.
Update drivers
Keeping your drivers up-to-date is crucial for your computer’s hardware and operating system to communicate smoothly. While drivers are often updated automatically, there are situations where you may need to update them manually.
Outdated or faulty device drivers can sometimes be the cause of your computer freezing. Here are the steps to follow to update your device drivers on a Windows 10 system:
- Open the Windows Search box and type “Device Manager.”
- Click on the Device Manager to access a list of your devices.
- Select a device category and a list of associated devices will appear.
- Right-click on the device you want to update and select “Update Driver.”
- A pop-up window will appear. Click on “Search automatically for drivers” to automatically search for updates.
- Your driver update will start automatically.
Perform SFC Scan
Perform an SFC (System File Checker) Scan to scan and repair any missing or corrupted files within your Windows system. Here’s how you can do it:
- Open the Search bar and type “cmd.”
- Right-click on “Command Prompt” and select “Run as administrator.”
- When prompted, select “Yes.”
- Type in “sfc /scannow” in the Command Prompt window and press Enter.
- SFC will scan your system files, and if any corrupted file is detected, the repairing process will take a few minutes.
- After the scan is complete, restart your computer.
RAM Check
If your computer is frequently freezing, it could be due to a faulty or low RAM chip. To check if this is the cause, you can run a RAM test using the Windows Memory Diagnostic tool.
To access this tool, simply type “Windows Memory Diagnostic” into the search bar and follow the prompts to restart your computer and run the test. The tool will notify you if there is any issue.
If the RAM test comes back clear but your computer is still freezing, you can check the performance tab in the Task Manager by pressing Ctrl + Shift + Esc. If your memory usage is maxed out, you may need to upgrade your RAM if possible. For laptops with soldered RAM, upgrading may not be possible and you may need to consider purchasing a new laptop for improved performance and speed.
Modify Power Plan
You may try adjusting the power plan settings of your PC as an alternative solution to fix the issue of your computer freezing frequently. Here are the steps to follow:
- Press the Windows and R keys simultaneously
- Type “powercfg.cpl” in the search box
- Press Enter
- Select “Change plan settings” in the new window
- Next, click on “Change advanced power settings” from the menu
- Choose “Hard disk” and select “Turn off hard disk after”
- Adjust the setting value to “Never” by pressing the down arrow repeatedly
- Click OK to save the changes.
Related: Common Troubleshooting Computer Problems
Frequently Asked Questions on Why a Computer or PC is Freezing
To fix computer freezing, update drivers, run antivirus scans, and ensure proper ventilation.
To fix a computer freezing completely, check for overheating, upgrade hardware if needed, and perform system maintenance.
The most common cause of PC freezing is overheating, followed by hardware issues, outdated drivers, and software conflicts.
Conclusion: Why is a Computer Or PC is Freezing
Different reasons contribute to why a computer or PC freezes. However, there are steps you can take to fix and prevent freezing problems, like ensuring proper ventilation, managing running applications, updating drivers, running system checks, checking power settings, and upgrading RAM if needed. These steps will improve your computer’s performance and minimize freezing issues for a smoother and more productive computing experience.

