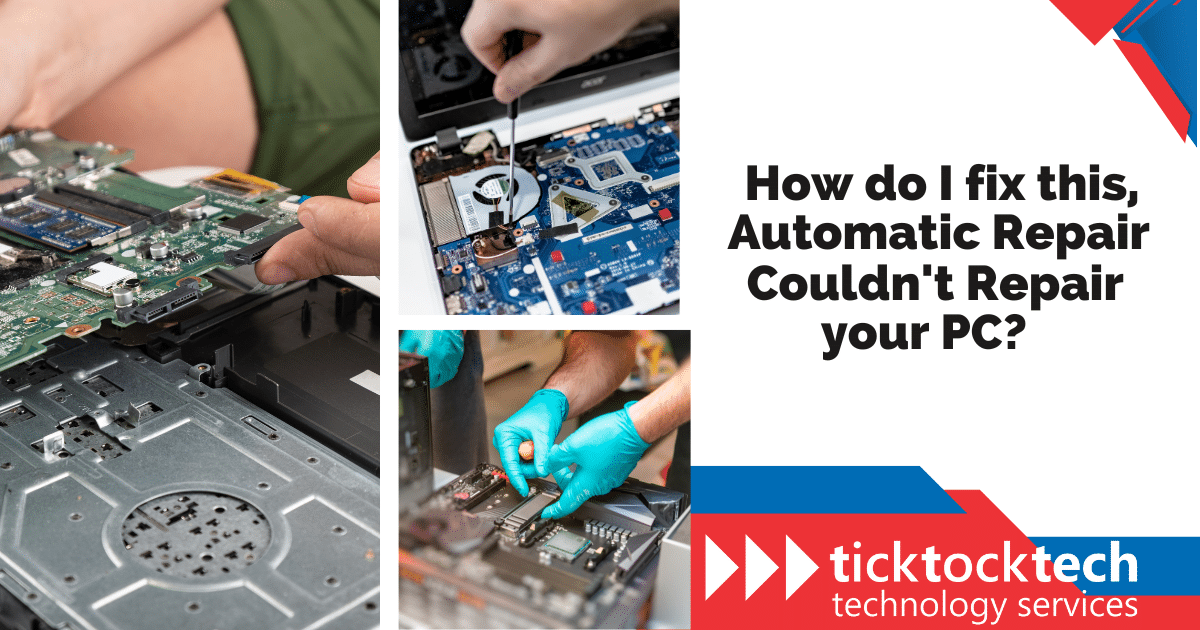The error message “Automatic Repair couldn’t repair your PC” means that Windows encountered an issue preventing it from starting up normally. This error can be caused by factors like corrupt system files, software updates, hardware problems, or malware infections. If you’re facing this frustrating error, worry not! Here is a comprehensive guide to help you overcome the “Automatic Repair Couldn’t Repair Your PC” error.
Understanding the “Automatic Repair” Feature: What is Automatic Repair?
The “Automatic Repair” feature is a built-in feature in Windows specifically designed to address boot-related issues that may occur during startup. It automatically diagnoses and resolves startup problems your computer encounters.
When the “Automatic Repair” feature is triggered, it initiates a series of diagnostic scans to identify the cause of the startup problem. It then attempts to apply appropriate repairs, such as fixing corrupted system files, restoring critical system settings, or repairing the boot configuration.
However, there are situations where the “Automatic Repair” process may encounter difficulties and fail to resolve the problem. This can result in an “Automatic Repair loop” error, where your computer continuously reboots without successfully starting up. This error causes your computer to continuously reboot without successfully starting up. Consequently, you experience a boot failure, rendering all programs, services, and files on your computer inaccessible.
Causes of ‘Automatic Repair Couldn’t Repair Your PC’
The “Automatic Repair Couldn’t Repair Your PC” error message may appear due to different factors. Understanding these common causes can help in troubleshooting and resolving the issue effectively. Some possible causes of this error message include:
Corrupt files
Corrupt system files can significantly impact the functioning of your computer, especially during the boot process. If the critical system files for booting become damaged, the Automatic Repair feature may encounter difficulties. There are several reasons why system files can become corrupted or damaged. Power outages or sudden shutdowns, hardware issues, software conflicts, malware infections, or even human error can contribute to file corruption. When these vital files are compromised, the Automatic Repair feature attempts to fix them automatically. However, in some cases, the effect may be severe or widespread, making it challenging for the Automatic Repair process to resolve the problem.
Hardware problems
Hardware problems impact the startup process of your PC and can affect the Automatic Repair feature. Issues with components like the hard drive, RAM, or motherboard can prevent proper booting and create obstacles for Automatic Repair to fix the problem. One common hardware problem is hard drive failure, which can disrupt the startup process and prevent Windows from running. Consequently, the Automatic Repair feature is unable to function effectively in repairing the PC. Another hardware issue is RAM failure, which can lead to crashes or freezes in Windows, making it difficult for Automatic Repair to function. Additionally, a faulty motherboard can impact the startup process and render the Automatic Repair feature ineffective.
Boot Configuration
The error message “Automatic Repair couldn’t repair your PC” can be caused by a misconfigured boot configuration. The boot configuration includes settings that determine how the computer starts up, such as the location of the operating system and startup preferences. Different factors contribute to a misconfigured boot configuration. Common causes include power outages or sudden shutdowns, which can lead to the loss or corruption of boot configuration settings. Virus or malware infections can also tamper with the boot configuration or disrupt proper startup. Additionally, hardware failures, such as a malfunctioning hard drive, can result in a misconfigured boot configuration.
Malware infections
Malware infections pose significant threats to computer systems, leading to different complications, including startup difficulties. Certain types of malware can modify system files or tamper with boot settings, effectively impeding the proper functioning of Automatic Repair. When Automatic Repair encounters a problem related to malware, it may be unable to resolve the issue, resulting in the error message “Automatic Repair couldn’t repair your PC.”
Software update
Recent software or driver changes can cause compatibility issues that affect the proper functioning of the Automatic Repair feature. This occurs when a newly installed software or driver is incompatible with the hardware components or operating system of your computer. When faced with such a conflict or compatibility problem, Automatic Repair may be unable to resolve the underlying issue effectively. As a result, you may encounter the frustrating error message “Automatic Repair couldn’t repair your PC.”
How to fix “Automatic repair couldn’t repair your PC”
When you encounter the “Automatic repair couldn’t repair your PC” error message, there are several methods you can try to resolve the issue. Consider the following options:
Restarting Your Computer
Restarting your computer can be a simple and effective method to resolve startup repair issues and improve system performance. By rebooting your computer, you can clear temporary files and memory, allow Windows to continue updating and maintaining its components, and terminate resource-intensive processes that may consume excessive RAM.
Sometimes closing an application have an impact on your system’s memory. Restarting your computer can clear such issues and potentially resolve any Windows device or hardware-related problems.
If you’re using a VPN, try disabling it by restarting your computer or adjusting the settings within the VPN application. This simple trick of restarting your computer can sometimes make a noticeable difference in improving system performance and resolving issues.
It’s important to note that regularly restarting your computer is beneficial for maintaining its optimal functioning and can be particularly helpful in addressing startup repair issues and the “Automatic Repair Couldn’t Repair Your PC” error message.
Rebuild the Boot Configuration Data (BCD)
The bootrec.exe utility is a powerful tool for resolving boot errors and repairing the Master Boot Record (MBR) and Boot Configuration Data (BCD). It can be used to fix issues that prevent your computer from booting properly.
To use the bootrec.exe utility, you need to open the Command Prompt. Depending on your Windows version, there are different ways to access it. In Windows 10 and 11, you can access the Command Prompt through the Windows Recovery Environment by following the steps below:
- After two consecutive failed restarts, a Recovery screen will appear.
- Click on the “See advanced repair options” button.
- Select “Troubleshoot” to access advanced options.
- Choose “Command Prompt” from the available options.
For older versions of Windows, you can access the Command Prompt by repeatedly tapping the F8 key during the computer’s boot process to display the Advanced Boot Options, and then selecting “Safe Mode with Command Prompt.”
Once you have the Command Prompt open, you can run the following commands one by one:
bootrec.exe /rebuildbcd
bootrec.exe /fixmbr
bootrec.exe /fixboot
It’s important to note that while bootrec.exe is a helpful tool, it may not be able to resolve all issues. However, if the problem is related to a corrupted MBR, using bootrec.exe can potentially restore your computer’s ability to boot again.
DISM and SFC Methods
Running DISM and SFC from Safe Mode can help address certain Windows issues when automatic repair fails. Follow these steps to get it done:
- Access Safe Mode with Networking: If your PC is unresponsive, wait for two consecutive failed restarts and choose the “See advanced repair options” menu. Then select “Troubleshoot” and navigate to “Startup Settings.” Choose the option to enable “Safe Mode with Networking.”
- Launch Command Prompt: Once in Safe Mode, open Command Prompt as an Administrator.
- Repair System Image with DISM: Enter the command “Dism /Online /Cleanup-Image /RestoreHealth” and wait for DISM to download a fresh system image from Microsoft. This image will be used to repair any data corruption or missing files on your system.
- Perform SFC Scan: After DISM completes, run an SFC scan by entering the command “sfc /scannow” in the elevated Command Prompt. This will verify the integrity of OS files and replace any damaged data from the system image restored by DISM.
If your computer still cannot boot properly, you may be dealing with a driver or hardware issue. Alternatively, if you cannot even boot into Safe Mode, you can use WinPE (Windows Preinstallation Environment) to run DISM and SFC. WinPE is a lightweight version of Windows that can be booted from a USB or CD. It allows you to execute diagnostic commands like DISM and SFC to repair your operating system.
It’s important to note that working with WinPE involves a text-based interface, so it may require some familiarity with executing commands in a command-line environment. If you’re comfortable with this approach, create a bootable WinPE rescue flash drive and follow the instructions to execute the DISM and SFC commands to repair your operating system.
Disabling Early Launch Anti-Malware Protection
Disabling the early launch anti-malware can be a simple fix to the “Automatic Repair couldn’t repair your PC” error message. Here’s how you can do it:
- Access the Windows login screen and click on the Power button.
- Hold down the Shift key and click on Restart to access the Boot Options.
- In the Boot Menu, navigate to Troubleshoot and select Advanced Options, then choose Startup Settings.
- Your computer will restart and present a list of options.
- Select the option to disable early launch anti-malware protection by pressing the corresponding number.
- Restart your computer to apply the changes.
FAQs on How to fix “Automatic repair couldn’t repair your PC”
To fix this, try restarting your computer, rebuilding the Boot Configuration Data (BCD), or running DISM and SFC commands in Safe Mode.
It means automatic repair encountered difficulties and couldn’t fix the issue. Factors like corrupt files, hardware problems, misconfigured boot configuration, malware infections, or software conflicts contribute to the cause.
Conclusion: How to fix “Automatic repair couldn’t repair your PC”
The “Automatic Repair” feature in Windows is a built-in tool designed to address boot-related issues during startup. It diagnoses and resolves problems by scanning and fixing corrupted system files, restoring critical settings, and repairing the boot configuration. However, there are instances where the “Automatic Repair” process may encounter difficulties and fail to fix the problem, resulting in an “Automatic Repair loop” error. Factors that can contribute to this error include corrupt files, hardware problems, misconfigured boot configurations, malware infections, and software updates. To resolve the “Automatic Repair couldn’t repair your PC” issue, options such as restarting the computer, rebuilding the Boot Configuration Data (BCD), running DISM and SFC scans, and disabling early launch anti-malware protection can be tried. It’s important to note that seeking professional assistance may be necessary if these steps do not resolve the problem.