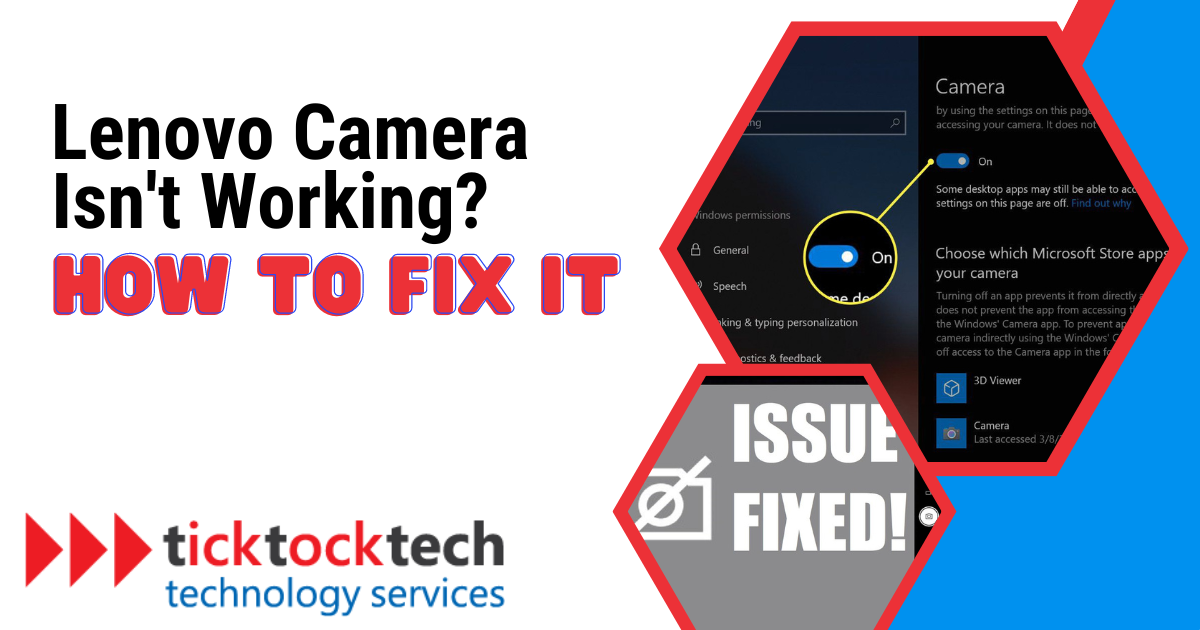In today’s digital age, built-in cameras on laptops are essential for video calls, online meetings, content creation, and staying connected. This article aims to provide a comprehensive guide on troubleshooting and fixing camera related issues on a Lenovo PC.
Related: Top Lenovo Laptops for Students
Common Reasons for Lenovo Camera Issues
- Software conflicts
- Outdated or corrupted camera drivers
- Privacy and security settings misconfiguration
- Operating system and firmware updates
- Antivirus and firewall conflicts
- Hardware-related problems
- Third-party software interference
Related: How to reset camera settings on iPhone
Troubleshooting Camera Related Issues on a Lenovo PC
1. Preliminary Checks
Before diving into complicated solutions, it’s essential to perform simple checks to ensure the issue is not due to minor glitches. Here are the preliminary checks you can do:
- Verify physical camera status: Check if there is a physical switch, cover, or button that controls the camera on your laptop. Ensure it is in the correct position to enable the camera.
- Check camera settings: Go to your computer’s settings and look for the camera option. Make sure the camera is not disabled; if it is, enable it.
- Restart your laptop: Sometimes a simple restart can fix momentary problems. Turn off your laptop, wait a few seconds, and then turn it back on.
2. Check for Software Conflicts
Software conflicts can occur when other applications on your laptop interfere with the proper functioning of your camera. To address this, follow these simple steps:
- Close other camera-related applications: close any other programs that might be using the camera, such as video conferencing apps or camera utilities.
- Disable conflicting third-party camera software: If you have installed third-party camera software, try disabling or uninstalling it temporarily. This software may clash with the default camera settings, causing issues.
- Update the camera driver: Outdated camera drivers can also lead to conflicts. Go to the manufacturer’s website or your laptop’s support page and download the latest driver for your camera. Install the update, and it may resolve any software-related conflicts.
3. Privacy and Security Settings
Privacy and security settings control how applications access and use your camera. It’s important to check these settings to ensure your camera is working correctly and to protect your privacy. Here’s how to handle them:
- Camera Privacy Settings: Go to your computer’s settings and find the section related to privacy. Look for camera settings and make sure they’re turned ON for the apps you want to use the camera with, like video conferencing or messaging apps.
- Application Permissions: Some operating systems, like Windows or macOS, allow you to grant individual apps permission to access your camera. Check the list of apps and ensure that the ones you want to use with the camera have permission.
- Reset Privacy Settings (if needed): If you’re not sure what went wrong, reset the camera privacy settings to their default values. This action can sometimes resolve misconfiguration.
4. Conduct System Updates
System updates are essential to keeping your laptop running smoothly and fixing potential issues, including camera problems. Follow these simple steps to ensure your system is up to date:
- Check for Operating System Updates: Go to your computer’s settings and look for the “Update & Security” or “System Updates” section. Click on “Check for Updates” to see if there are any available updates for your operating system. If there are updates, install them.
- Firmware Updates: Some laptops may have specific firmware updates released by the manufacturer, including updates related to camera functionality. Check the manufacturer’s website or support page for your laptop model to see if there are any firmware updates available. If there are, follow the instructions to install them.
- Other System Drivers: Besides the operating system and firmware, it’s crucial to keep other system drivers up to date. These drivers help various components of your laptop work correctly. To update them, you can use Windows Update or check the laptop manufacturer’s website for driver updates specific to your model.
5. Antivirus and Firewall Checks
Antivirus and firewall software protects your laptop from harmful threats. However, sometimes they can unintentionally interfere with your camera’s functionality. Here’s how to check them:
- Temporarily Disable Antivirus: Open your antivirus software and find the option to temporarily disable or turn off protection. Then, check if the camera starts working. If it does, it means the antivirus was blocking camera access.
- Adjust Antivirus Settings: Instead of turning off the entire antivirus, you can add an exception or allow camera-related processes in the antivirus settings. Look for “Exclusions” or “Allowed Applications” in the antivirus and add the camera-related apps.
- Firewall Settings: Firewalls can also block camera access. Go to your computer’s settings, find the “Firewall” section, and look for any camera-related blocked apps or settings. Allow camera access for the necessary apps.
Device Manager Troubleshooting
Device Manager is a built-in tool in Windows that helps you manage hardware devices, including the camera. Here’s how to use it to troubleshoot camera issues:
- Access Device Manager: Select “Device Manager” from the menu that displays by performing a right-click on the “Start” button.
- Locate the Camera: Look for “Cameras” or “Imaging Devices” in the Device Manager window. Click the arrow next to it to expand the list and see your camera.
- Check for Errors: If there’s a problem with the camera, you’ll see a yellow exclamation mark or a red “X” next to it. This indicates an error.
- Uninstall and Reinstall the Camera driver. Right-click on the camera, select “Uninstall device,” and confirm. Then, restart your laptop. Windows will automatically reinstall the camera driver after the restart.
- Update the Camera Driver: If there’s no error, but you suspect an outdated driver, right-click on the camera and select “Update driver.” Choose “Search automatically for updated driver software,” and Windows will try to find and install the latest driver for your camera.
Run System Diagnostics
System diagnostics are like a health check for your laptop. It helps identify any underlying issues, including camera problems. Here’s a simple way to run system diagnostics:
- Open Diagnostics: Depending on your laptop brand, you can access system diagnostics through different methods. It might be a dedicated diagnostic tool or an option in the BIOS menu.
- Follow Instructions: Once in the diagnostics, follow the on-screen instructions to start the system check. It will automatically scan your laptop’s hardware, including the camera.
- Check Camera Result: After the diagnostics run, you’ll see a report. Look for any mention of the camera. If there’s an issue, it will be highlighted in the report.
BIOS Settings
The BIOS (Basic Input/Output System) is like the brain of your computer, controlling its essential functions. Sometimes, camera issues can be due to BIOS settings. Here’s how to check and adjust them:
- Access BIOS: Restart your laptop and look for the key to access BIOS during the boot-up process. Common keys are “F2,” “F10,” “Del,” or “Esc.” Press the key repeatedly until the BIOS menu appears.
- Locate Camera Settings: Navigate through the BIOS using the arrow keys. Look for a section related to “Advanced,” “Integrated Peripherals,” or “Devices Configuration.” Camera settings might be under “Integrated Camera,” “Webcam,” or “USB Devices.”
- Enable Camera: If the camera setting is “Disabled,” change it to “Enabled.” Use the arrow keys to highlight the option, press “Enter,” and select “Enabled.” Save the changes and exit BIOS (usually the “F10” or “Esc” key).
- Update BIOS (Optional): If you suspect an outdated BIOS, check your laptop manufacturer’s website for BIOS updates. Follow their instructions to update it, if necessary. But be cautious while updating the BIOS, as it carries a small risk. Changing BIOS settings requires caution, as it can affect your computer’s performance. Only modify settings if you are sure of what you’re doing. By checking and adjusting the BIOS settings related to the camera, you can ensure that it’s set up correctly and potentially resolve any camera issues caused by BIOS configuration.
External Webcam Test
If you’ve tried all the internal camera troubleshooting steps and the issue persists, performing an external webcam test can help determine if the problem is with the built-in camera or something else. Here’s how to do it:
- Connect an External Webcam
- Check Webcam Light: Most external webcams have a light that turns on when the camera is active. Look for this light to confirm that the external webcam is recognized and working.
- Test External Webcam: Open any application that uses the camera, such as a video conferencing app or the default camera app on your laptop. Select the external webcam as the video input source within the app settings.
- Verify Functionality: Use the external webcam to take a photo or make a video call. Check if the external camera works correctly without any issues.
Related: Are Lenovo Laptops Good?
Conclusion: How to Fix Lenovo Camera Issues
Troubleshooting Lenovo camera issues can be done systematically. By following the steps above, you can ensure a fully functional Lenovo camera for seamless communication and creativity. Seeking Lenovo support or professional help is advised for persistent problems.