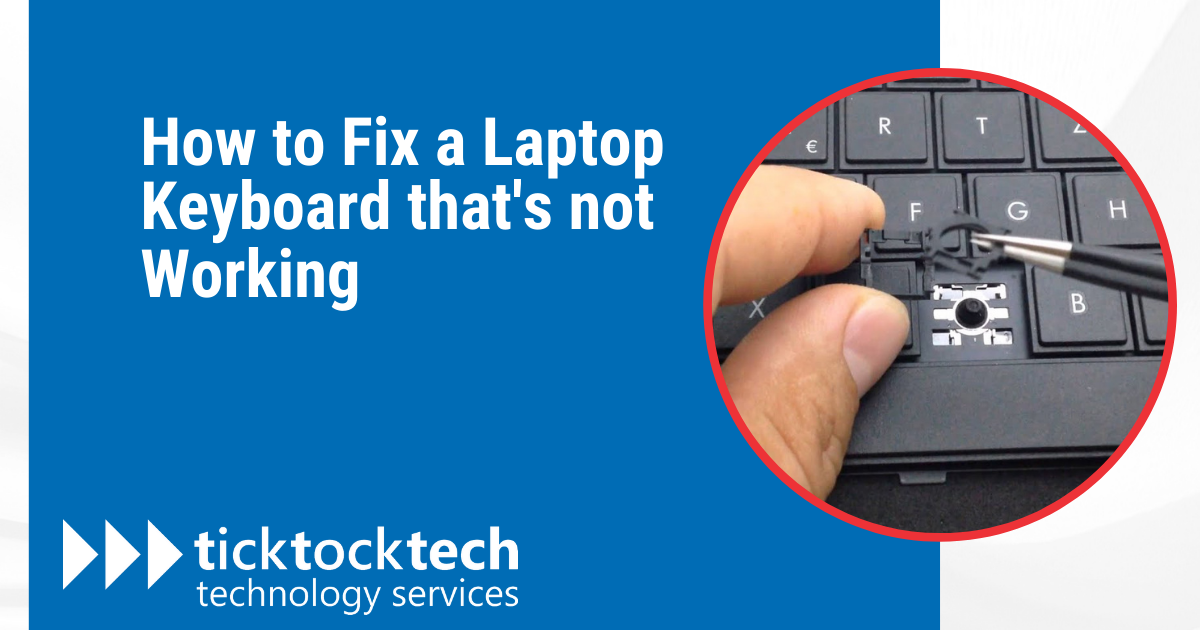If you’re facing the frustrating issue of a faulty laptop keyboard, you’re at the right place! There are several steps you can take to troubleshoot and fix the problem.
In this article, we’ll explore common causes of a non-functioning laptop keyboard and provide you with practical solutions to get your keyboard up and running again.
Related: How to Restart Your Computer with the Keyboard
Common Causes of a Faulty Laptop Keyboard
Numerous factors can cause a laptop keyboard to malfunction. Common causes of a faulty laptop keyboard include:
- Driver Issues: Driver issues can occur when there is a problem with the software that allows your laptop to communicate with the keyboard. If you have previously connected a different keyboard to your laptop, the driver for that keyboard may be interfering with your current one. This can result in a non-working laptop keyboard.
- Loose or Damaged Connection: A loose or damaged connection between the keyboard and the laptop’s motherboard can also cause the keyboard to stop working. Usually, a ribbon cable or connection connects the keyboard to the motherboard. A loose, broken, or damaged connection could cause the keyboard to stop working.
- Dirt and Spills: Accumulation of dirt, dust, and spills can be another common cause of a non-working laptop keyboard. Over time, particles can get lodged between the keys, causing them to stick, jam, or stop working altogether. Spills, such as liquid spills from beverages, can also seep into the keyboard and damage the internal components.
- Sensitivity Settings: Incorrect or changed sensitivity settings can also lead to a non-working laptop keyboard. If the sensitivity settings are too high, it can result in multiple entries per keypress, making it seem like your keyboard is not working properly.
Related: How To Turn On Keyboard Backlight On Lenovo
How to troubleshoot or fix a laptop keyboard that’s not working
Now that you know why your laptop keyboard is faulty. Let’s proceed to the solution. In this section, we will walk you through a series of troubleshooting steps to help you identify and fix your keyboard.

Here’s how to troubleshoot and fix a laptop keyboard that is not working:
Step 1: Identify the Problem
Before attempting to fix your laptop keyboard, it’s important to identify the specific problem with your laptop keyboard. Here are a few things to check:
- Physical Damage: Inspect the keyboard for any visible signs of damage, such as broken keys, liquid spills, or cracks.
- Key Functionality: Test each key individually to see if they are responding correctly. Pay attention to keys that are not working, typing the wrong characters, or repeating unexpectedly.
- External Keyboard: Connect an external USB keyboard to your laptop. If the external keyboard works perfectly, the issue may be with your internal keyboard or its connection.
Step 2: Basic Troubleshooting
If the problem is not immediately apparent, try these simple troubleshooting steps before moving on to more advanced solutions:
- Restart Your Laptop: Sometimes, a simple restart can resolve many issues. Shut down your laptop completely and then turn it back on.
- Update Software and Drivers: Check for available software updates or driver updates. Outdated software or drivers can sometimes cause keyboard malfunctions.
- Clean the Keyboard: Carefully clean your keyboard surface using a soft, lint-free cloth. Remove any dirt, dust, or debris obstructing the keys.
Step 3: Hardware Inspection and Cleaning
If the basic troubleshooting steps didn’t work, you may need to inspect the keyboard hardware:
- Check Keyboard Cable: If your laptop has a removable keyboard, disconnect and reconnect the keyboard cable to ensure a secure connection.
- Remove and Clean Keycaps: Carefully remove the keycaps using a keycap puller or a flat-head screwdriver. Clean underneath the keycaps and the keyboard mechanism using a soft brush or compressed air. Also, be cautious not to damage the delicate mechanisms.
Step 4: Software Solutions
Some keyboard issues can be software-related. Here are a few software solutions to try:
- Update or Reinstall Keyboard Driver: Update the keyboard driver through your operating system’s device manager or visit the manufacturer’s website for the latest driver. If the issue persists, try reinstalling the driver.
- System Restore: If the keyboard was working fine at a previous point, perform a system restore to roll back your system to that state. This might resolve any software-related issues that have occurred since then.
Step 5: Advanced Troubleshooting
If the problem persists, you may need to try more advanced troubleshooting techniques:
- Check Keyboard Controller: The keyboard controller connects the keyboard and the motherboard. Ensure that the keyboard controller is properly connected and seated in its slot.
- Replace Keyboard: If the keyboard is physically damaged or none of the troubleshooting steps have worked, consider replacing the keyboard. You can purchase a replacement keyboard online or from a computer repair shop.
Step 6: Seek Professional Help
If you’re uncomfortable performing advanced troubleshooting or if the issue persists despite your efforts, it’s best to seek professional help. Find a reputable computer repair service that specializes in laptop repairs to diagnose the problem and provide appropriate solutions.
Frequently Asked Questions
If your laptop keyboard is not typing, you can try the following steps to troubleshoot and potentially fix the issue:
– Check for physical damage or debris.
– Try restarting your laptop.
– Update your laptop’s software and drivers.
– Clean the keyboard surface.
– Remove and clean keycaps (if applicable).
– Update or reinstall the keyboard driver.
– Perform a system restore.
– Check the keyboard controller (advanced).
– Replace the keyboard (if necessary).
Your laptop keyboard may be unresponsive due to driver issues, loose connection, dirt/spills, or sensitive settings.
Yes, in many cases. The cost of repair depends on the extent of the damage. If your keyboard is severely damaged, you may need to replace it.
If your keyboard is disabled, you can enable it by going to the BIOS settings. To do this, restart your computer and repeatedly press F2, F10, or DEL during the boot process. In the BIOS settings, navigate to the “Keyboard” or “Input” section and ensure your keyboard is enabled.
Conclusion: Fixing a laptop keyboard that’s not working
If you’ve tried the above solutions and your laptop keyboard is still not working, it’s best to seek professional help. At TickTockTech, we offer same-day and onsite repair services to get your laptop up and running quickly. Our experienced technicians will diagnose the problem and provide the best solution for your specific needs. Trust TickTockTech for reliable and efficient repair services.