Are you looking to replace the battery in your Dell laptop but unsure if you can do it yourself? Don’t worry! We’re here to guide you through the process in simple steps. So, let’s get started and give your laptop the battery upgrade it deserves. You’ll be surprised at how easy it is!
Is it safe to replace your laptop battery yourself?
Yes, you can! It is generally safe to replace your laptop battery yourself. Replacing a laptop battery is easy, and with the right information, you can save yourself some money and extend the life of your Dell laptop.
Dell laptops are designed to be user-friendly, which makes battery replacement straightforward and secure. However, it is important to ensure that you are using an original Dell battery and following the recommended guidelines to minimize any risks.
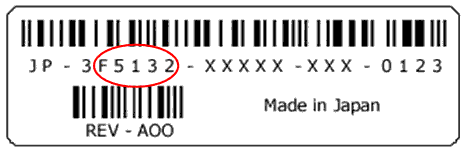
Before you begin the battery replacement process, it is essential to take some safety measures. First, make sure your laptop is unplugged and turned off. This will prevent any potential electrical hazards during the replacement procedure. Additionally, laptop batteries contain harmful chemicals. Therefore, it is crucial to dispose of your old battery properly, following the guidelines provided by your local waste management regulations or recycling centers.
How to know when your Dell laptop battery needs replacement?
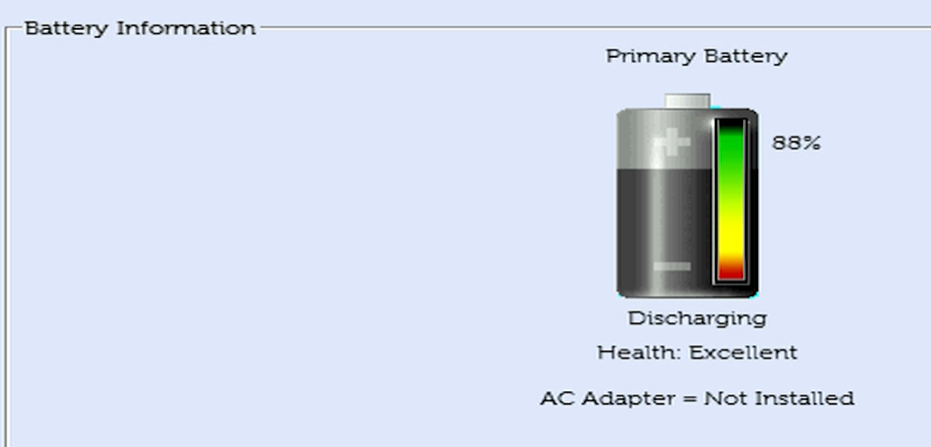
Checking the health of your Dell laptop’s battery is an important step in troubleshooting battery-related issues and helps identify if an aging battery requires a replacement. In this section, we’ll show you how to check the battery health status of your Dell laptop using different methods.
1. Check Battery Health Status in BIOS
- Turn on your laptop and press the F2 key on the Dell logo screen.
- On the left pane, under General, select Battery Information.
- Verify the battery health information.
2. Check Battery Health Status in Diagnostics
- Power on your laptop and press the F12 key on the Dell logo screen.
- Select Diagnostics and press Enter.
- In the Preboot diagnostics, respond to the user prompts appropriately.
- Review the test results for your battery.
3. Check Battery Health Status in Dell Power Manager
- Download and install Dell Power Manager.
- Launch the application and check your battery’s health status.
Related: How to Tell If Your MacBook Needs a New Battery
Dell Battery Health Indicator Codes
- Excellent: The battery is operating at maximum capacity.
- Good: The battery can charge normally, but you may notice reduced operating time due to long-term battery life decreasing.
- Fair: The battery is still usable, but its capacity is decreasing.
- Poor: The battery is near the end of its life and needs to be replaced.
- Unknown: Battery not present.
What is the cost to replace a battery in a Dell laptop?
The cost to replace a battery in a Dell laptop depends on the model of your device and the type of battery it requires. On average, you can expect to pay anywhere from $40 to $120 for a battery on Dell’s website.
While genuine Dell batteries may be more expensive than third-party alternatives, they offer better compatibility, performance, and safety. Investing in an authentic Dell battery ensures optimal performance and reduces the risk of compatibility issues.
How to replace the battery on your Dell laptop
Replacing the battery on your Dell laptop is easier than you think, and we’re here to guide you through the process. Follow these instructions:
1. Power Off and Disconnect
First, make sure your laptop is turned off. Following that, disconnect all accessories plugged into your Dell laptop. This includes your power adapter. If you have an SD or SIM card inserted, remove it as well.
2. Remove the laptop’s back plate
Flip your laptop over cautiously. You’ll see the back plate held in place by some screws. The number of screws depends on the specific model of your Dell laptop. Use a screwdriver to remove these screws. If the back plate is tightly secured, gently pry it off using a plastic pry tool, a guitar pick, or a flathead screwdriver covered with tape. Slide the tool along the gap created after removing the screws, and the back plate will come off easily.
3. Disconnect the battery’s power connector
Next, find the battery power connector, which will be close to the battery. Unplug the power connector from the system board. The exact location of the connector may vary depending on your Dell laptop model.
4. Drain the Battery
Although you have disconnected the battery, there might still be some residual charge left. Flip your laptop over and press the power button to drain any remaining power. Give it at least 10 minutes to ensure the battery is fully discharged.
5. Free the battery
Identify the screws that hold the battery in place. The number of screws can vary, so take note of their positions. Remove these screws and carefully lift and remove the old battery from its compartment.
6. Insert the new battery
Take the new battery and align it using the alignment hooks or guides provided. Make sure it fits securely. Now, working in reverse, replace the screws that held the old battery. Finally, connect the battery cable to its power connector on the system board.
7. Replace the backplate
Align the backplate with the screw holes and snap it into place. Use the screwdriver to tighten the screws and secure the backplate properly.
8. Power Up and Reconnect
Reinsert your SD or SIM cards if you removed them earlier. Now, with your laptop’s power adapter connected, turn on your Dell. Allow your laptop some time to get used to its new battery. Keep it connected to the power adapter for at least 15 minutes to ensure the new battery gets a full initial charge.
Frequently Asked Questions
Yes, you can replace your Dell laptop battery yourself.
There are a few ways to determine if your Dell laptop battery needs replacement. You can check the battery health status in the BIOS or using a diagnostic tool like Dell Power Manager. Additionally, you may notice reduced battery life, frequent battery drain, or the battery not holding a charge as indicators that it’s time to replace the battery.
Conclusion: How to replace your Dell laptop battery
By following the instructions above, you can easily replace the battery in your Dell laptop yourself. While this guide is specific to Dell laptops, the basic steps are similar for most laptops. Remember to consult your favorite authorized repair company if you encounter any issues.

