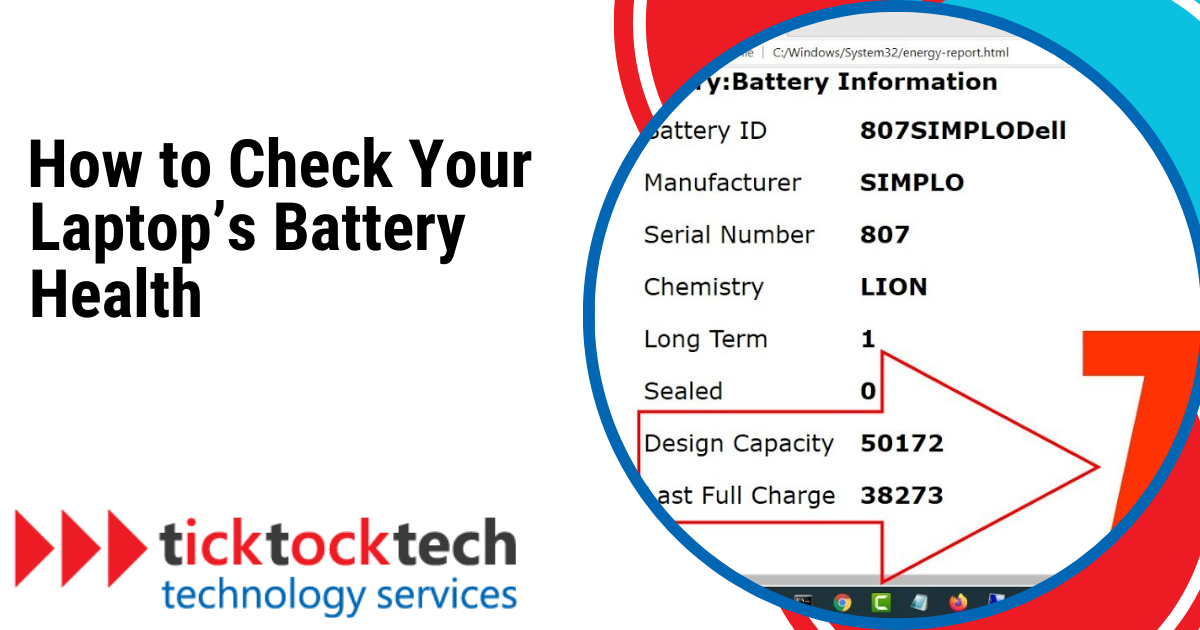Whether you’re still using Windows or Mac, monitoring the health of your laptop’s battery is crucial. Let’s explore how you can check the life of your laptop battery using simple tools.
Why checking your laptop’s battery life is important?
Your laptop’s battery is like a little chemical pack that gives power with limits. It reacts differently to things like how much you use it, the temperature around it, and how old it is. The battery’s health affects how well your laptop works and how long it can stay on.
Checking your battery’s health is important because:
- Smart Power Use: Watching the battery’s health helps you figure out the best ways to save power when you’re doing different things on your laptop.
- Avoid Future Problems: Checking the battery health can also stop potential issues, like when your laptop won’t charge even when it’s plugged in.
- Eco-Friendly Choice: Being cautious of your battery’s health and using it efficiently is also good for the environment. Batteries are made from materials that can be harmful to nature if not disposed of properly, so by extending your battery’s lifespan, you’re being more eco-friendly.
In short, understanding why your laptop’s battery life matters reminds you to pay attention to how healthy it is. This way, your laptop can work well, and the battery can stay useful for a long time.
What can a cause laptop’s battery to die?
Lithium-ion batteries power most laptops. However, they lose their ability to hold a charge over time. As a result, a laptop battery that used to fully charge to 100% might only reach 30% after a while. This decline negatively impacts the efficiency of your laptop.

This occurs because your laptop’s battery has limited charge cycles. A charge cycle is when the battery goes from 0% to 100%. Your laptop’s battery diminishes over time after completing these cycles on several events.
Efficiency can also decrease if you partially charge the battery. For instance, if you often charge your laptop from 30% to 50%, totaling about 20% each time, after five charges, you’ve completed one battery cycle. So, even partial charges contribute to the overall wear and tear.
Also, not charging your battery won’t solve the problem, this is why assessing your battery’s health is crucial. This evaluation helps you manage your battery better and preserve its health.
How to check the battery life on your laptop
Laptop batteries can work for one year to many years, depending on how you use them. Regardless of your Operating System or laptop brand, checking the status of your laptop’s battery is necessary to preserve its health.
1. How to check the battery health of your Windows laptop
Here’s how you can check the health of your Windows laptop’s battery using two different methods:
Option 1: Using Windows PowerShell Terminal (Windows 8 or later)
- Click on the Start menu on your laptop.
- Look for the “PowerShell” option in the search bar and click on it.
- Once PowerShell opens, type in the command: `powercfg /batteryreport` and hit Enter.
- This will generate a detailed report containing battery information.
- To access the report, go to your user accounts directory, usually found at C:\Users\[YourUsername].
- Look for the generated report, named “battery-report.html,” and double-click to open it.
- Scroll down to the “Battery Information” section in the report to find details about Design Capacity, Full Charge Capacity, and Cycle Count.
- The “Battery Life Estimates” subsection provides insights into your battery’s longevity on both a full charge and when it was new.
Option 2: Using Battery Report (ideal for older laptops)
- Press the Windows Key + X to open the Win + X menu.
- Choose “Command Prompt (Admin)” to run Command Prompt as an administrator.
- In the Command Prompt, enter the command: `powercfg /batteryreport` and execute it.
- Similar to the PowerShell method, this generates a battery health report in your accounts directory (C:\Users\[YourUsername]).
- The report will include essential battery information, such as its name, serial number, and chemistry type.
Both methods provide valuable insights into your laptop battery’s health, allowing you to gauge its performance and understand its current state. This information assists in optimizing your laptop’s usage and ensuring it continues to function optimally.
2. How to check the battery health of your Mac laptop
Checking the battery health of your MacBook is easy, compared to assessing the battery health of a Windows laptop. Here’s how you can do it:
- Hold down the Option key on your MacBook’s keyboard.
- While holding the Option key, click on the Apple menu located at the top-left corner of your screen.
- From the dropdown menu, select “System Information.”
- In the System Information window, scroll down and navigate to the “Hardware” section, then select “Power.”
- Under “Power,” you’ll find the “Cycle Count” entry. This number indicates the number of times your laptop’s battery has gone through a full charge cycle.
- Additionally, you’ll discover details about the full charge capacity, remaining charge, and a wealth of other battery-related information, including the battery’s serial number. Remember that the cycle count will differ depending on the MacBook model you have.
Tips to keep your laptop’s battery healthy
Maintaining your laptop’s battery health is easier than you might think. Follow these simple steps to ensure your laptop’s battery stays in good shape:
- Unplug Unused Peripherals: Devices like external hard drives draw power even when not actively used. Unplug them when not needed to save battery life.
- Turn Off Wi-Fi and Bluetooth: If you’re not using Wi-Fi or Bluetooth, turn them off. They use a bit of power even in the background, so shutting them down can make a difference.
- Dim the Screen: Lower your laptop’s screen brightness, especially in darker environments. You can also set your display to turn off when not in use.
- Upgrade to an SSD: Swapping out your hard drive for a solid-state drive (SSD) speeds up your laptop and saves power. SSDs use less energy compared to traditional mechanical hard drives.
- Avoid Constant Charging: Don’t keep your laptop plugged in all the time. Instead, aim to keep the battery between 20% and 80% for optimal longevity.
- Keep your OS Updated: In addition to more features, updating your operating system improves battery performance. New power-saving modes and charging techniques can extend battery life.
- Close Power-Demanding Apps: Some apps continue running in the background and drain battery life. Close them when not in use to save energy.
Frequently Asked Questions
For Windows:
– Use Windows PowerShell Terminal.
– Type powercfg /batteryreport in PowerShell.
– Access the report in C:\Users[YourUsername]\battery-report.html.
For Mac:
– Hold the Option key, click the Apple menu, and select “System Information.”
– Navigate to Hardware > Power > Cycle Count for battery info.
– To preserve your battery’s health:
– Unplug Unused Peripherals.
– Turn Off Wi-Fi and Bluetooth when not needed.
– Dim the Screen in darker environments.
– Upgrade to an SSD for energy efficiency.
– Avoid Constant Charging (20%-80% range).
– Keep your OS Updated for improved performance.
– Close Power-Hungry Apps running in the background.
Conclusion
In conclusion, monitoring and maintaining your laptop’s battery health is crucial for optimal performance and longevity. Whether you’re using Windows or Mac, you can follow the tips above to check and improve your battery’s condition. If you encounter any laptop battery health issues, don’t hesitate to reach out to our computer repair technicians at TickTockTech. We’re here to help you keep your computers running smoothly.