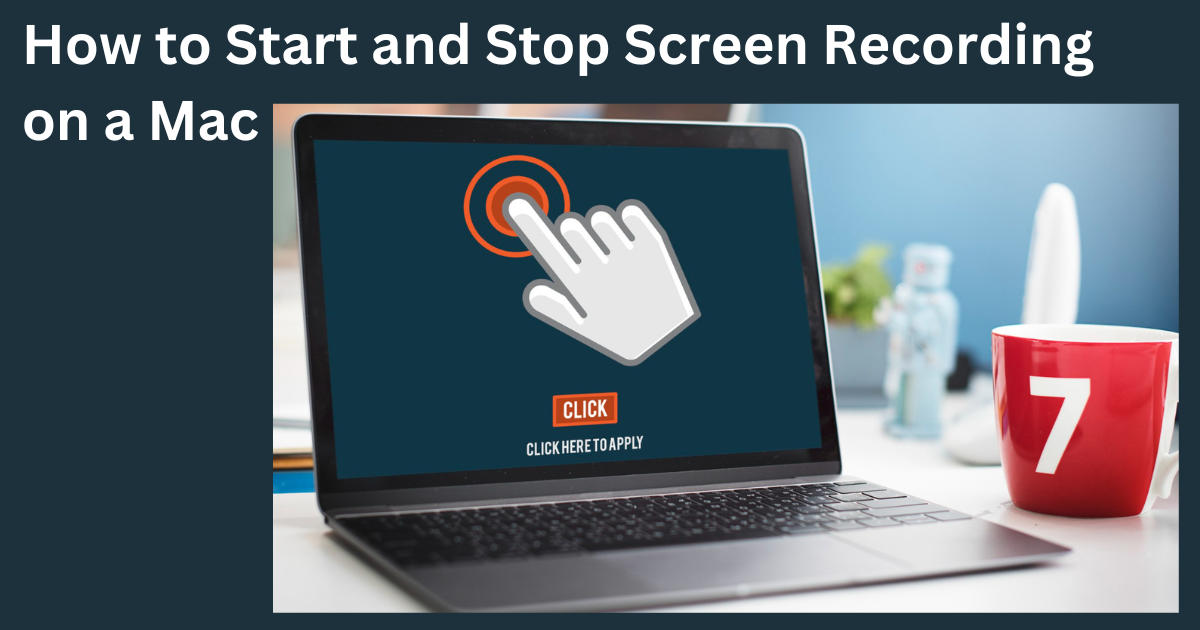Have you ever thought of recording your screen to show someone how to do something? Or maybe you want to record a video of a magical moment in a movie? Whatever your reason, screen recording is a great way to capture great moments on your screen. In this article, TickTockTech will show you the easiest methods to start and stop screen recording on your Mac.
Let’s get started.
Related: 13 Helpful Mac Tips and Tricks
How to Start Screen Recording on a Mac
1. How to Screen Record on a Mac using QuickTime Player
Here’s a step-by-step guide on how to screen record on a Mac using QuickTime Player:
- Open QuickTime Player: You can access QuickTime Player in your Applications folder or by searching for it using Spotlight.
- Access the Menu: Once QuickTime Player is open, look at the top menu bar of your screen. You’ll see a menu called “File.” Click on it.
- Start a New Recording: In the “File” menu, find and click on “New Screen Recording.” After a moment, a new recording window will appear.
- Start Recording: In the recording window, you’ll see a red button. Click on it to start recording your screen. If you want to record the whole screen, click anywhere on it. If you only want to record a specific area, drag your mouse to select that area.
- Stop Recording: When you’re done recording, look for the “Stop” button. It’s usually a gray square that replaces the red recording button. Click on it to stop the recording.
- Save Your Recording: After stopping the recording, QuickTime Player will show you a preview of your recording. If you’re happy with it, click on the “File” menu again and choose “Save.” Pick a location on your Mac where you want to save the recording, give it a name, and hit “Save.”
2. How to Screen Record on a Mac using the Screenshot Toolbar
Here’s a simple guide on using the Screenshot Toolbar to record your screen on a Mac:
- Open the Toolbar: If your Mac has macOS Mojave or a newer version, you’re good to go. To start, press Command + Shift + 5 on your keyboard.
- Choose What to Record: Look at the icons with circles on the Toolbar – those are your options. If you want the whole screen, pick one.
- Start Recording: Click “Record” after choosing. If you’re recording a part, show which part by clicking and dragging. If you change your mind, hit the Esc key.
- Recording Time: Once you press “Record,” the magic begins. Everything on your screen, including sounds, gets recorded.
- Stop and Save: When you’re done, Click the stop button on the top bar of the screen.
Related: Maintenance Tips for Keeping Your Mac in Top Shape
Third-party Apps for Screen Recording on a Mac
1. How to Screen Record on a Mac using the OBS Studio
OBS Studio is a free app many creators use to record their screens. It’s fancy and has many professional features, but it’s also beginner friendly.
Here’s how you start screen recording on a Mac using OBS Studio, step by step:
- Install the App: Download the app, install it, and open the app to get started.
- Setting Up Video: Click on “Sources,” then the plus icon, and pick “Display Capture.” Give it a name and click “OK.”
- Setting Up Audio: By default, OBS Studio listens to your Mac’s microphone. But you can also add other sounds from external apps. Go to “Sources” again for this.
- Choose Where to Save: Decide where your recordings will go. Click on “Controls,” then “Settings,” then “Output,” and finally “Recording.” Find “Browse,” pick a place on your Mac, and select “OK.”
- Start Recording: Ready to start recording? Hit “Start Recording” under “Controls.” Your Mac’s screen is now being recorded.
- Stop Recording: After recording, press “Stop Recording” in the same place.
2. How to Screen Record on a Mac using Loom
Capturing a fresh screen recording is as easy as pie. Here’s how:
- Install the App: Download and install the Loom desktop app via the official website.
- Open the Recorder: Find that snazzy desktop app icon and give it a click. That’s your ticket to recording magic.
- Sign in: If you already have a Loom account, sign in. If not, you can create a free account in a jiffy.
- Set the Stage: Before you dive in, pick what you want to capture and how. Loom gives you three options:
- Screen + Cam: Both your screen and your camera.
- Screen Only: Just your screen without audio, and no camera.
- Cam Only: Only your camera does the talking.
- Set Up Audio and Camera: If you’re using both camera and audio, simply select your connected camera or microphone.
- Start Recording: Hit the “Start Recording” button.
- Stop Recording: When you’re ready to wrap it up, use the stop button in the Control Menu. To pause or start over, the Control Menu’s got your back too.
In addition, if you go for Screen + Cam or Screen Only, more choices pop up. You can record the whole screen, a single window, or a specific area. If you are using multiple monitors, you can also pick which one to record.
Frequently Asked Questions
You can start screen recording on Mac using either QuickTime Player or the Screenshot Toolbar, or by using third-party apps like OBS Studio or Loom.
The shortcut for stop screen recording on Mac is Command+Control+Esc. This will stop the current screen recording, regardless of which method you used to start it.
Conclusion
Capturing screen recordings is an easy task. Whether you opt for QuickTime Player, the Screenshot Toolbar, OBS Studio, or Loom, these tools are user-friendly and straightforward. Each method offers a unique approach, allowing users to choose the one that aligns best with their needs and familiarity. With the ability to seamlessly record and save screen content, you can now share memorable moments. Happy Recording!