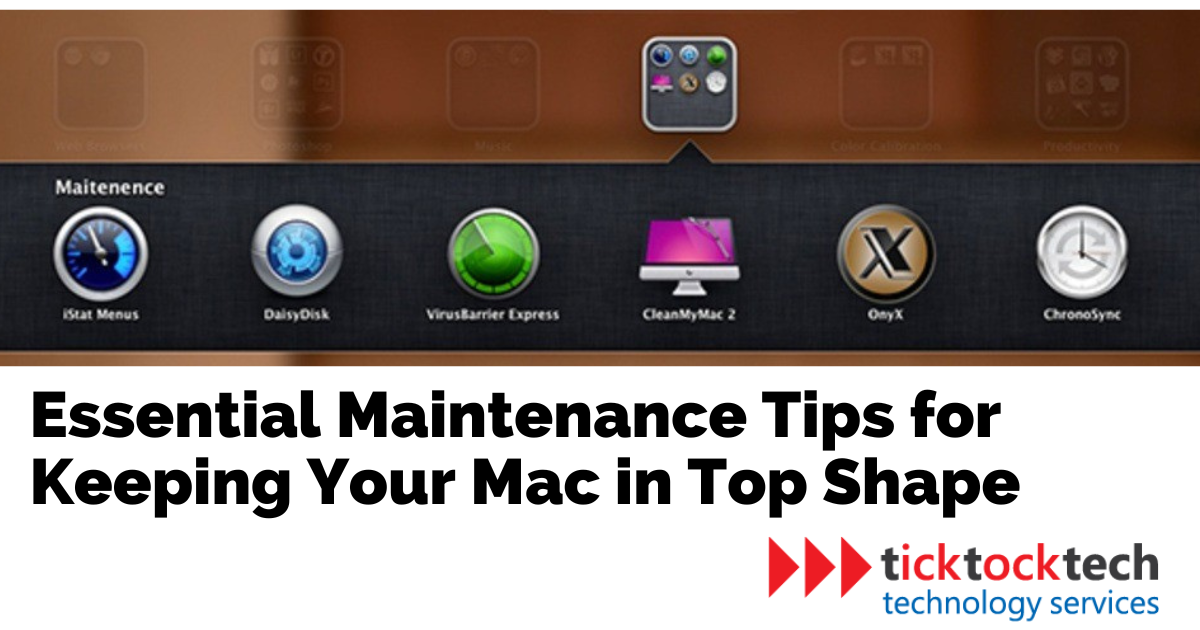Macs have built a reputation for their reliability and low maintenance requirements. However, it’s crucial not to overlook the importance of regular maintenance. In this article, we will discuss the most essential tips for keeping your Mac in top shape.
Related: Helpful Mac Tips and Tricks
Top 5 Maintenance Tips for Keeping Your Mac in Top Shape

No matter which Mac (MacBook Air, MacBook Pro, or an iMac) you own, you can keep it healthy for years to come by following these tips.
Check for Updates
One crucial tip for maintaining your Mac in top shape is regularly checking and installing updates. These updates introduce new features and address security vulnerabilities to ensure your Mac runs smoothly and securely. Follow these comprehensive steps to check for macOS updates:
- Start by clicking on the Apple menu in the top-left corner of your screen.
- From the drop-down menu, select “System Preferences.”
- In the System Preferences window, locate and click on the “Software Update” icon.
- The Software Update window will open, displaying information about available updates.
- If an update is available, you will see the option to “Update Now.” This option allows you to update your current macOS version, for example, from Big Sur 11.6 to macOS Big Sur 11.7. Clicking “Update Now” will initiate the update process.
- In some cases, you may see the option to “Upgrade Now” if a major macOS version is available. Choosing this option will upgrade your macOS to the latest major release.
- Depending on the size of the update, your Mac may need to restart during the installation process. Save any ongoing work and follow the prompts to proceed with the update.
- Your Mac will restart with the latest version of macOS.
Regular backup
This is another essential tip for maintaining your Mac in top shape. This maintenance routine will safeguard your files and save you from potential disasters. Time Machine is an inbuilt backup solution in macOS that offers a simple and efficient way to back up your Mac. To establish a backup routine, follow these comprehensive steps:
- Obtain an external hard drive with sufficient storage capacity to accommodate your backups.
- Connect the external hard drive to your Mac using the appropriate cable or connector.
- Once the external drive is connected, your Mac may prompt you to use it for Time Machine backups. If not, you can manually configure Time Machine by following these steps:
- Click on the Apple menu in the top-left corner of your screen and select “System Preferences.”
- In the System Preferences window, locate and click on the “Time Machine” icon.
- The Time Machine preferences panel will open, displaying various options. Click on the “Select Backup Disk” button.
- From the list of available disks, choose the connected external hard drive that you wish to use for Time Machine backups.
- After selecting the backup disk, enable the option to “Back Up Automatically.” This ensures that Time Machine will automatically back up your Mac’s data at periodic intervals.
- Additionally, you can customize the backup options, such as excluding specific files or folders from the backup process.
- Once you have configured Time Machine, the initial backup process will begin. The backup duration may vary depending on the size of your data. Subsequent backups will be incremental, meaning only new changes will be automatically stored.
Scan for Malware
It is recommended to have a reliable antivirus scanner like MacKeeper to ensure your Mac remains free from malware. To run a virus scan using MacKeeper, follow these detailed steps:
- Launch MacKeeper on your Mac and locate the Antivirus feature. It is found in the main interface or within the security section.
- Click on the “Start Scan” button within the Antivirus feature for the virus scan. MacKeeper will begin scanning your Mac’s files and system for any signs of malware or suspicious activity. The scanning process may take some time depending on the size of your storage.
- After scanning, MacKeeper will present you with the results. If any malware or suspicious files are detected, they will be listed in the scan report.
- Take necessary action by selecting the identified malware from the list and clicking on the appropriate action, such as “Move To Quarantine” or “Remove.” This will isolate the malicious files and prevent them from causing harm to your Mac.
Running Disk Utility
Performing a monthly or bi-monthly run of Disk Utility is essential for repairing the hard drive. Follow these comprehensive steps to access and utilize the Disk Utility app:
- Open a Finder window by clicking on the blue smiley face icon in your Dock or using the Command + N shortcut.
- From the Finder menu, click on the “Applications” folder located in the sidebar on the left.
- Scroll down within the Applications folder and click on the “Utilities” folder to reveal its contents.
- To open the “Disk Utility” application, simply double-click on its icon.
- Upon opening the Disk Utility app, you will see a list of drives and volumes connected to your Mac. Select the specific hard drive or volume you want to inspect.
- The main Disk Utility window will display information about the selected drive, including the used and available storage space.
- To run a diagnostic test on your Mac’s hard drive, click on the “First Aid” button located in the top-center of the Disk Utility window. This will initiate the diagnostic process to identify and potentially resolve any issues.
- If Disk Utility detects errors on the selected volume, you may see a message stating, “The volume [Volume Name] was found with errors.” In such cases, you can attempt to repair the disk by clicking on the “Repair Disk” button. Disk Utility will then proceed to fix any identified problems if possible.
Declutter your desktop
Aside from the ugly appearance it displays, the accumulation of files on your desktop can also impact the performance of your Mac. By decluttering your desktop and removing unnecessary files, you can create a cleaner and more organized workspace on your Mac. To declutter your desktop, follow these comprehensive steps:
- Open a new Finder window by clicking on the blue smiley face icon in your Dock or using the Command + N shortcut.
- In the Finder window, locate and click on the “Desktop” option in the sidebar. This will display all the items on your desktop in a single window.
- Optionally, you can change the view of items by clicking on the “View” options in the toolbar and selecting the desired view, such as “List,” to have a clearer overview of the items on your desktop.
- Review each item on your desktop. To delete an item, select it and either press the Command + Delete keys or drag it to the Trash icon in your Dock.
- For items you want to keep but don’t necessarily need on your desktop, consider organizing them in appropriate folders.
- To move an item to a different location, drag and drop it onto the desired folder in the sidebar of the Finder window.
Related: How to Split Screen or Split View on MacBook
FAQs on the Maintenance Tips for Keeping Your Mac in Top Shape
Yes, Macs require regular maintenance to ensure optimal performance and longevity.
To keep your Mac in good shape, follow these tips:
– Keep your macOS up-to-date by installing software updates.
– Regularly back up your data using Time Machine or other backup solutions.
– Scan your Mac for malware using reliable antivirus software.
– Run Disk Utility to check and repair any issues with your hard drive.
– Declutter your desktop by removing unnecessary files and organizing them in folders.
Conclusion: Essential Maintenance Tips for Keeping Your Mac in Top Shape
Maintaining your Mac in top shape requires regular updates, backups, malware protection, storage optimization, and application updates. Additionally, managing startup items, decluttering your desktop, and restarting your Mac regularly contribute to its overall performance. If you encounter issues during the maintenance routine, contact a computer technician for help.