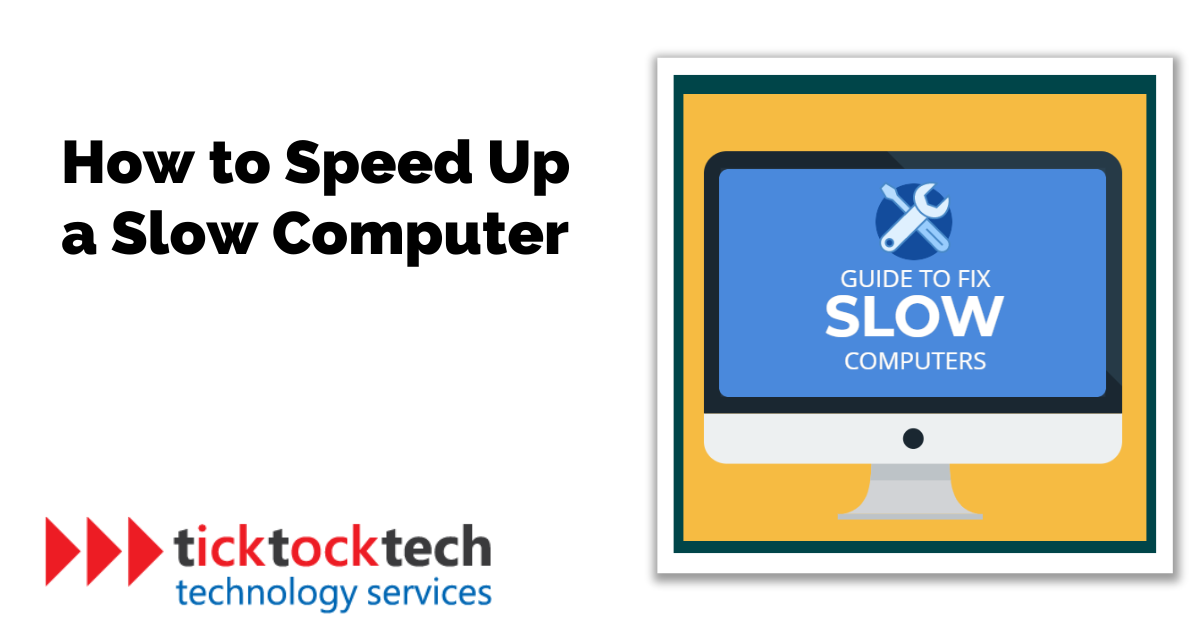In this blog post, we will uncover the most recent and cost-free methods to speed up a slow computer. Whether you’re dealing with long loading times or unresponsive applications, this guide will equip you with the knowledge to optimize your computer’s performance. Get ready to unlock the full potential of your Mac and enjoy a more efficient computing experience.
10 Easy Ways to Speed Up a Slow Computer

Computers tend to slow down over time. Fortunately, there are tips and tricks that you can use to speed up your slow computer. By following these methods, you can boost your computer’s performance and make it run faster.
#1. Check for Viruses
When it comes to speeding up a slow computer, one crucial step is checking for viruses and spyware. These harmful programs can impact your computer’s functionality and overall speed. Here’s a comprehensive guide on how to deal with them effectively:
Regular System Scanning: Schedule regular scans on your computer with antivirus programs. This will identify and eliminate existing viruses that may slow down your computer. Set up automatic scans to ensure continuous protection against potential threats.
System Defenders and Third-Party Programs: Windows Defender, built into Windows operating systems, is a reliable tool for detecting and removing malware. Use it to scan your computer for any potential threats. For Apple users, macOS includes a built-in security feature called “XProtect.” XProtect is an antivirus feature that protects Mac users from malware threats. It operates silently in the background and automatically checks files and apps for malicious attacks.
Alternatively, you can install third-party anti-malware programs with advanced features for removing spyware or viruses. When choosing a third-party program, consider its efficiency and impact on your computer.
Stay informed: Learn about the common signs of malware infection and how you can get attacked online. Be cautious when downloading free software, as compatibility issues may arise, which could lead to additional performance problems. Double-check compatibility before installation. Stay informed about evolving malware threats and the latest security practices to protect your computer.
#2. Manage Startup Programs
Another effective way to speed up a slow computer is by controlling the programs that launch during startup. By limiting the number of applications that automatically start when you boot up your PC, you can optimize system resources and improve overall performance. Here’s how you can manage startup programs:
Access Task Manager: To open the Task Manager, press Ctrl + Shift + Esc keys. This will bring up the Task Manager window, which provides an overview of your system’s processes and performance.
Review Applications: In the Task Manager window, navigate to the “Startup” tab. Here, you’ll find a list of applications that launch during startup. Take a moment to examine the impact of each application on your device.
Monitor Resources: Check out the “Startup Impact” column in the Task Manager. This column indicates how much each program affects the startup process and system performance. Pay attention to applications with a high impact that you might consider disabling.
Adjust Startup Settings: Right-click on the application you want to modify. From the context menu, choose the option to disable or enable it during startup. Disabling a program means it won’t automatically start when you boot up your PC while enabling it ensures it launches during startup.
Test and Repeat: After making changes to the startup programs, monitor your computer’s performance. If you notice any negative effects or functionality issues caused by the modified startup settings, you can revert them. Simply return to the Task Manager’s “Startup” tab and adjust the settings accordingly.
#3. Update Software
One of the fundamental steps to speed up a slow computer is to ensure that your programs are updated. It improves security and enhances performance. Here’s a guide on how to update the operating system and apps for both Windows and Apple systems:
Updating Operating System (On Windows)
- Click on the Start menu and select “Settings” (or the settings icon).
- Go to the “Windows Update” section (or “Updates & Security > Windows Update” in older versions).
- Click on “Check for updates” for available updates.
- Click “Install” to update your system.
- Follow the on-screen instructions to update your Windows operating system.
Applications Update (On Windows)
- Launch the Microsoft Store by clicking on the Start menu and searching for “Microsoft Store.”
- In the Microsoft Store, click the three-dot menu icon in the upper-right corner and select “Downloads and updates.”
- Click “Get updates” to search for available app updates.
- Click the “Update” button next to each app to download and install the updates.
Updating Operating System (On Apple Operating System/macOS)
- Choose the Apple menu icon located at the top-left corner of the screen.
- Select “System Preferences” from the drop-down menu.
- Within System Preferences, locate and click on “Software Update.”
- The system will perform a check and show any available updates.
- Click “Update Now” to download and install.
Applications Update (On Apple Operating System/macOS)
- Open the App Store from the Dock or by searching in Spotlight.
- Choose “Updates” located at the top of the App Store window.
- A list of available updates for your installed apps will be displayed.
- Click the “Update” button next to each app to download and install the updates.
#4. Free up space
Removing unnecessary files and programs is crucial for maintaining its optimal performance. You can free up space on your device by doing the following:
Uninstall Unnecessary Software: Uninstall software programs that you no longer need or use. Many computers come preloaded with applications that take up valuable disk space. To uninstall, go to the Control Panel (Windows) or Applications folder (macOS), locate the program, and follow the prompts to remove it from your system.
Delete Unneeded Files: These include old documents, temporary files, downloads, and duplicates. Sort files by date or size to identify larger files consuming significant disk space. Be cautious when deleting files to avoid removing personal data.
Utilize External Storage: For important large files, you can consider transferring them to external storage devices. This storage device could be an external hard drive, USB flash drive, or cloud storage service. By offloading these files, you free up space on your computer’s disk drive, allowing it to run more efficiently.
Clear Cache: Over time, temporary files and cached data can accumulate on your computer, taking up valuable disk space. Use disk cleanup tools or specific cleaning software to remove these files. On Windows, you can use the built-in Disk Cleanup utility, while macOS users can utilize the Storage Management tool.
Optimize Storage Settings: Operating systems like Windows 10 have a Storage Sense feature that automatically removes temporary files and empties the Recycle Bin to free up disk space. Explore the storage settings to enable relevant optimization settings.
#5. Optimize visuals
Adjusting or disabling graphics and animations can significantly reduce the strain on your computer’s resources and improve its overall performance. Regardless of the operating system, you can adjust or disable graphics and animations on your PC. Here are the steps for both operating systems:
For Windows:
- Right-click on the Start button and choose “System” from the options presented in the context menu.
- Navigate to the System window and click on the option labeled “Advanced system settings” located on the left-hand side
- Go to the System Properties dialog box and locate the “Performance” section. Within this section, click on the “Settings” button.
- In the Performance Options window, select the “Visual Effects” tab.
- You can choose between “Adjust for best performance” to disable all visual effects or customize the settings by selecting “Custom.”
- If you choose the “Custom” option, enable or disable specific visual effects based on your preference.
- Click “Apply” and then the “OK” button, to save the changes you’ve made.
For macOS:
- Select the Apple menu positioned at the top-left corner of your screen.
- Select “System Preferences” from the drop-down menu.
- In the System Preferences window, click on “Accessibility.”
- In the left sidebar, select “Display.”
- Check the box next to “Reduce motion” to disable unnecessary animations.
- For further customization effects, navigate to “Dock & Menu Bar” or “Mission Control” within System Preferences and adjust settings accordingly.
- Experiment with different options to find the balance between visual aesthetics and performance that suits your preferences.
#6. Update Drivers
Drivers are software programs that enable your computer to communicate with hardware devices such as keyboards, printers, and mice. Outdated drivers can slow down your computer and make connected devices malfunction. To speed up your slow computer, follow these steps to update your device drivers:
Automatic Driver Updates (Windows): This feature in Windows checks for driver updates and install them automatically. To ensure automatic updates are enabled, follow these steps:
- Open the Start menu and click on “Settings” (or the settings icon).
- Go to “Update & Security” and select “Windows Update.”
- Click on “Advanced options.”
- Under the “Automatic driver updates” section, make sure the option is turned on.
Manual Driver Updates (Windows): If you need to update drivers manually or if automatic updates are not available for a specific device, follow these steps:
- Identify the specific hardware device for which you need an update. You can check the device name and model in the Device Manager.
- Visit the manufacturer’s website and locate the support or drivers section.
- Search for the latest driver version compatible with your system and device model.
- Download the driver file and follow the provided instructions to install it on your computer.
Mac OS Updates (Apple): For Apple macOS users, driver updates are part of the overall system updates. To check for updates and install driver updates on macOS, follow these steps:
- Click on the Apple menu in the top-left corner of the screen.
- Select “System Preferences” from the drop-down menu.
- In the System Preferences window, click on “Software Update.”
- If any driver updates are available, they will be in the system update package.
#7. Increase your RAM
If your computer struggles to handle multiple applications simultaneously, it may be due to insufficient Random Access Memory (RAM). Adding more RAM to your computer can provide the necessary memory resources to run applications smoothly. To increase the RAM on your computer, follow these general steps:
- Determine compatibility: Check your computer’s specifications or consult the manufacturer’s documentation to find out the type and maximum capacity of RAM supported.
- Purchase the appropriate RAM: Once you know the required specifications, buy the compatible RAM modules for your computer.
- Power off and unplug your computer: Shut down your computer and disconnect the power source.
- Open the computer case: Depending on your computer model, you may need to remove a side panel or access a specific compartment to reach the RAM slots. Refer to your computer’s manual for instructions.
- Locate the RAM slots: Look for the existing RAM modules inside your computer. They are typically small, rectangular sticks plugged into slots on the motherboard.
- Install the new RAM: Align the notches on the RAM module with the slot and insert it firmly and gently. Apply equal pressure on both ends until the module clicks into place. Repeat this step for additional RAM modules if you have multiple slots available.
- Close the computer case: Put the side panel back on or secure the compartment according to your computer’s design.
- Power on your computer: Reconnect the power source and turn on your computer. It should detect the newly installed RAM.
#8. Upgrade to an SSD
While traditional HDDs offer more storage capacity at a lower price, adding a solid-state drive (SSD) can improve your computer’s speed. SSDs have faster read and write speeds to improve program loading and file access. Here’s a guide on how to upgrade to an SSD:
- Check compatibility: Determine if your computer supports an SSD and identify the compatible form factor.
- Select SSD: Research and purchase an SSD that matches your computer’s compatibility and meets your storage requirements.
- Data Backup: Before the SSD upgrade, create a data backup for your important files to avoid data loss.
- Power off: Shut down your computer and disconnect it from any power source or peripheral devices.
- Access storage: Depending on your computer model, you may need to remove a panel or access a specific compartment to reach the existing storage drive.
- Replace old drive: Unscrew the mounting brackets or screws holding the drive in place. Gently remove the drive from its slot.
- Install the SSD: Take the SSD and insert it into the appropriate slot or bay. Ensure it is properly aligned and securely connected. If necessary, use screws or brackets provided with the SSD to secure it in place.
- Connect cables: Attach the necessary cables (SATA or PCIe) to the SSD to ensure a firm connection.
- Close case: Put back any removed panels or compartments and ensure they are securely fastened.
- Power on: Reconnect the power source and start your computer. It should detect the new SSD automatically.
- Install OS: If the SSD is empty or you want a fresh start, you’ll need to install the operating system on the new drive.
- Restore backup: If you created a backup earlier, transfer your files and data from the backup source to the new SSD.
#9. Regular Cleaning
Accumulation of dust and dirt can alter your computer’s performance. Regularly cleaning your computer can improve your computer’s speed and prevent overheating. This simple maintenance routine will optimize your computer’s performance and extend its lifespan.
Regular cleaning is essential to maintain the optimal performance of your computer. Start by gently wiping the exterior surfaces, including the monitor, keyboard, and mouse, using a damp microfiber cloth. For the keyboard, remove loose debris and clean between the keys with compressed air or a cotton swab dampened with isopropyl alcohol. Clean the monitor with a slightly damp microfiber cloth or screen-cleaning solution. To clean the internal components, carefully open the computer case and use compressed air to remove dust from fans, vents, and the CPU heatsink. Regular cleaning prevents dust accumulation and ensures proper airflow, keeping your computer running smoothly.
#10. Remove unnecessary extensions
Over time, you may have accumulated many extensions in your web browser that you no longer need or use. To remove them, open your browser’s settings or preferences menu and navigate to the extensions or add-ons section. Here, you will see a list of installed extensions. Carefully review each extension and keep the most important ones. Remove unused extensions by clicking on the remove or uninstall button.
FAQs on How to Speed Up a Slow Computer
To make your slow computer faster, check for viruses, update software and drivers, manage startup programs, free up disk space, optimize visuals, increase RAM, and consider upgrading to an SSD.
Many reasons contribute to why your computer may be running slow. Some reasons include malware infections, outdated software or drivers, excessive startup programs, insufficient disk space, heavy visual effects, limited RAM, or an outdated hard disk drive (HDD).
To fix slow computer problems, scan for viruses and malware, update software and drivers, manage startup programs, free up disk space, optimize visuals, increase RAM, and consider upgrading to an SSD.
Conclusion: How to Speed Up a Slow Computer
Speeding up a slow computer involves a combination of systematic steps. These steps enhance efficiency and allow you to make the most out of your machine. If you still experience slow computer problems after following the steps in this article, seek professional help from a computer technician.