Have you ever glanced at your computer keyboard and wondered, “What do all these keys do?” While most of us are familiar with the basic functions of a keyboard, there are still some mysterious keys that leave us scratching our heads. In this blog post, we’ll explore the functions of these computer keys.
What is a Computer Keyboard?
A computer keyboard is an input device that enables users to enter characters and functions into a computer system by pressing keys. It is the primary tool for text input. Most keyboards share a similar layout, with individual keys for letters, numbers, and special characters, known as character keys. The arrangement of these keys originates from the original typewriter layout, with the most widely used English language layout being the QWERTY layout, named after the first six letters in the top left row.
Keyboards also feature entering and editing keys, such as Enter, Delete, and Insert, as well as modifier keys like Control and Shift. Navigation keys, such as arrow keys for moving up, down, left, and right, and lock keys, like Caps Lock, are also common. Some additional keys are specific to the operating system, such as the Windows and Apple keys.
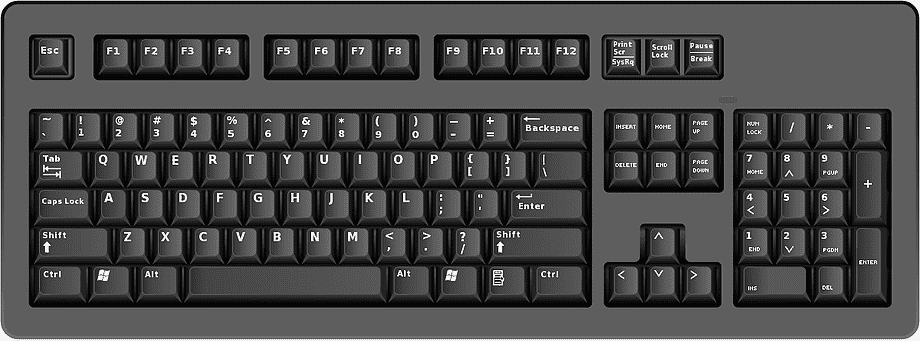
Most keyboards contain a set of function keys at the top, labeled F1 through F12. These keys typically perform specific tasks within particular software applications, so their functions may vary depending on the user’s current activity.
Computer Keyboard Key Explanations
Each key on the keyboard has a specific purpose, and understanding their functions can help users navigate the keyboard more efficiently. Here are some explanations for the different keys found on a computer keyboard:
Alphanumeric keys
The alphanumeric keys on a keyboard are an essential part of our daily interactions with computers. They consist of letters, numbers, and occasionally additional symbols. Let’s explore these keys:
- Numerals 0 through 9: The top row of the keyboard features the numerals 0 through 9. These keys allow us to input numbers quickly.
- Letters A through Z: Following the top row of numbers, we have the letters A through Z. These keys enable us to type out words, names, and sentences. They are arranged in a specific order known as the QWERTY layout.
- Five Rows of Keys: A typical alphanumeric keyboard is divided into five rows. These rows include the top row of numbers, the top row of letters, the middle row of letters, the bottom row of letters, and the functional row.
- Functional Row: The functional row is located at the bottom of the keyboard. It includes important keys such as the space bar, CTRL, ALT, and FN. These keys serve various functions, such as controlling the cursor, executing commands, and modifying the behavior of other keys.
Function keys
Function keys, also known as F keys, are a row of keys labeled F1 through F12 located at the top of the keyboard. These keys serve as shortcuts to perform specific actions.
Here is a breakdown of the common uses of function keys:
- F1 Key: Often used as the help key in many programs, pressing F1 provides access to contextual help and assistance.
- F2 Key: This is commonly used for renaming files or folders. By selecting a file or folder and pressing F2, you can quickly edit its name.
- F3 Key: In some programs, pressing F3 opens a search feature on a page.
- F4 Key: The functionality of the F4 key varies depending on the program being used. In some applications, it can be used to repeat the last action performed.
- F5 Key: Pressing F5 is commonly used to refresh or reload a web page in an internet browser.
- F6 Key: In web browsers and some programs, pressing F6 allows you to quickly navigate between different sections within a program.
- F7 Key: The F7 key is often used for spell-checking in word processing programs.
- F8 Key: The functionality of the F8 key varies depending on the operating system and context. In some cases, it can be used to access the boot menu during computer startup.
- F9 Key: The F9 key is not commonly used in most programs. However, in spreadsheet applications, it can be used to recalculate formulas.
- F10 Key: Pressing F10 activates the menu bar in many programs to access options and settings within a program.
- F11 Key: In web browsers, pressing F11 toggles between full-screen mode and normal mode.
- F12 Key: The functionality of the F12 key varies depending on the program being used. In some applications, it can be used to open the “Save As” dialog box.
Control keys
Control keys provide enhanced control over documents and computers, allowing users to manipulate text and cursor movements more efficiently. These keys can also serve as shortcut keys in various programs. Some commonly used control keys include:
- Print Screen: Captures a screenshot of the current screen.
- Scroll Lock: Toggles the scrolling behavior of the keyboard arrow keys.
- Pause: Pauses the execution of a program or process.
- Break: Terminates the execution of a program or process.
- Insert: Inserts text at the cursor position, often used for overwriting or editing.
- Home: Moves the cursor to the beginning of a line or document.
- Page Up: Scrolls the display up by one page.
- Delete: Removes the character or item at the cursor position.
- End: Moves the cursor to the end of a line or document.
- Page Down: Scrolls the display down by one page.
Arrow keys
Arrow keys, also known as cursor movement keys, are found on computer keyboards. These keys allow you to move the pointer or cursor in specific directions. Typically located at the bottom left of the numeric keypad, arrow keys are arranged in an inverted-T configuration but can also appear in diamond or linear designs.
Here is a breakdown of the common uses of arrow keys:
- Up Arrow Key: Moves the cursor or pointer up. It’s useful for navigating through text documents or moving upwards in games.
- Down Arrow Key: Moves the cursor or pointer down. It’s commonly used for scrolling down web pages or moving downwards in games.
- Left Arrow Key: Moves the cursor or pointer to the left. It helps navigate through text or move left in games.
- Right Arrow Key: Moves the cursor or pointer to the right. It’s used for navigating through text or moving right in games.
Numerical keypad
A numeric keypad is a separate set of keys on some keyboards designed for numerical data entry. It includes the numbers 0 to 9 and a decimal point, arranged similarly to an adding machine. This layout allows for quick and easy input of large volumes of numerical data. The keys on the numeric keypad often have dual functions. In numeric mode, they represent numbers, while in cursor control mode, they act like arrow keys, allowing for movement within documents or spreadsheets. This dual functionality enhances both data entry and navigation efficiency.
Frequently Asked Questions
The 7 special keys on a standard keyboard are:
– Ctrl (Control)
– Alt (Alternate)
– Shift
– Caps Lock
– Tab
– Esc (Escape)
– Windows Key (or Command Key on Mac)
The function keys on a computer keyboard are the keys labeled F1 through F12. Each of these keys typically performs a specific function depending on the software or operating system being used. For example:
– F1: Often opens help.
– F2: Generally used to rename a selected item.
– F3: Commonly used to search.
– F4: Often used with Alt (Alt+F4) to close a window.
– F5: Typically refreshes the page or document.
– F6-F12: Functions vary more widely depending on the application or operating system.
Conclusion – Computer Keyboard Key Explanations
Understanding your keyboard’s functions will enhance your efficiency and productivity. With a clear grasp of what each key does, you can navigate and operate your computer more effectively. Whether you’re typing documents, browsing the web, or using software applications, knowing how to use both the alphanumeric and special keys can streamline your tasks. So, take a moment to familiarize yourself with these keys, and you’ll find your computer experience more enjoyable.

