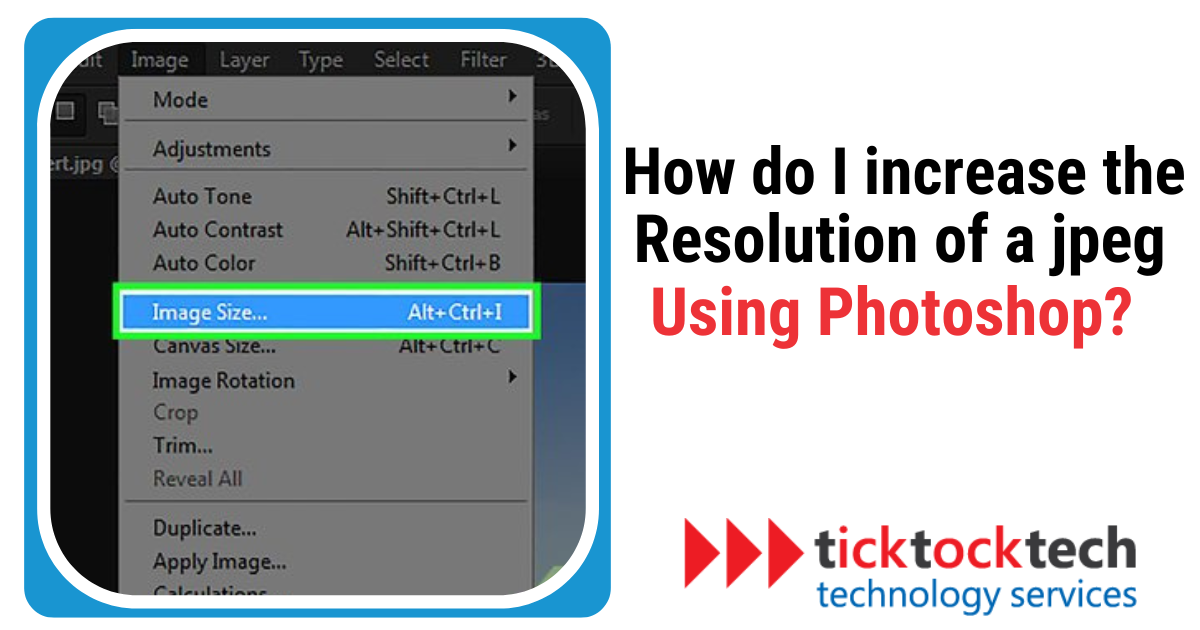Enhancing the resolution of a JPEG image is essential when you plan to print or showcase it on a larger scale. In this guide, we will provide you with a step-by-step process for increasing the resolution of a JPEG file using Adobe Photoshop. Follow along to ensure your images look their best, even when enlarged. Let’s get started!
What does Image Resolution mean?
Image resolution refers to the number of pixels used to display an image. It is a measure of the detail and clarity of an image. The higher the resolution, the more pixels are used, resulting in a sharper and more detailed image.
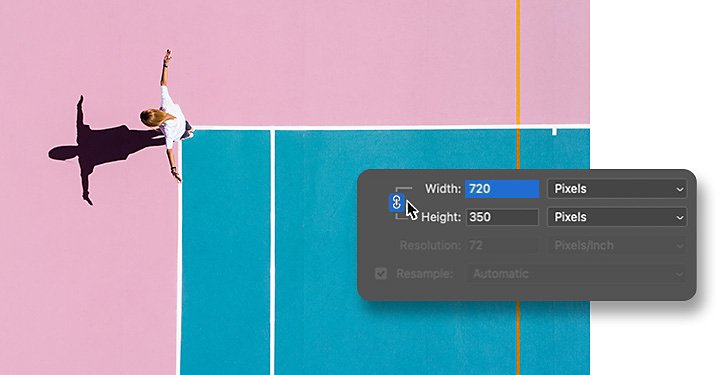
Image resolution is typically measured in pixels per inch (PPI) or dots per inch (DPI). The higher the PPI or DPI, the higher the resolution and the more detailed the image. For example, a high-resolution image might have a resolution of 300 PPI, while a low-resolution image might have a resolution of 72 PPI.
In addition to PPI, image resolution can also be measured in terms of the number of pixels in the image. For example, an image with a resolution of 1920 x 1080 pixels is considered high-resolution and would have a total of 2,073,600 pixels.
Can you Enhance the Quality of a Low-resolution Image in Photoshop?
Enhancing the quality of a low-resolution image in Photoshop is possible, although not to the extent depicted in movies. Before now, resizing a smaller photo into a larger, high-resolution image would result in noticeable quality loss. However, with recent advancements in Adobe Photoshop, you can now increase resolution while maintaining visual quality.
Photoshop embedded features use artificial intelligence (AI) to quadruple the size of your photos, providing cleaner edges and more detail. While it may not be Hollywood-level magic, it significantly improves the quality of low-resolution images. These enhancing features use advanced algorithms and machine learning techniques to analyze the image and generate new pixels that are similar to the original pixels. This results in a higher-resolution image with more detail and cleaner edges.
How do I Increase the Resolution of a JPEG using Photoshop?
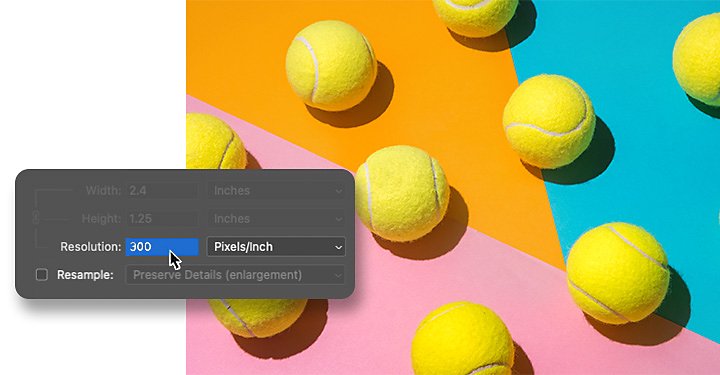
Increasing the resolution of a JPEG image using Photoshop can be done through two methods: adjusting pixel dimensions and adding a neural filter.
Method 1: Adjusting Pixel Dimensions
To increase the resolution of a JPEG image using Adobe Photoshop, follow these steps:
- Launch Photoshop and open your image.
- Go to the “Image” menu, then select “Image Size.”
- In the Image Size dialog box, ensure the “Resample” box is checked. This allows you to modify the image’s pixel dimensions and resolution.
- Keep the chain icon connecting width and height enabled to maintain the current aspect ratio.
- Enter your desired width and height values under the Dimensions section.
- Choose an interpolation method from the Resample dropdown menu. To increase resolution, “Preserve Details 2.0” is recommended.
- If your image has layers with styles applied, click the gear icon and select “Scale Styles” to scale the effects accordingly.
- Click “OK” to apply the changes to your image.
Method 2: Adding a Neural Filter
You can also use the Neural Filter “Super Zoom” to enhance a specific area of an image:
- With your image open in Photoshop, go to the “Filters” menu and select “Neural Filters.”
- Choose the “Super Zoom” filter from the available options.
- Adjust the variable sliders to make the necessary changes to the selected area.
- Click “OK” to obtain a high-resolution cropped version of the original image.
Bottom Line: How to Increase the Resolution of an Image in Photoshop?
Increasing the resolution of a JPEG image in Photoshop can be achieved through adjusting pixel dimensions or using the Neural Filter “Super Zoom.” By following the step-by-step methods outlined in this guide, you can enhance the quality of your images while maintaining visual clarity. Experiment with both techniques to determine which one best suits you.