Tech gadgets and infrastructures are no doubt one of the most important parts of economic cities like Texas. Most individuals have their personal computers and tech devices. These devices as known are usually comprised of Hardware, Software, and Networks. While all these work hand in hand, they can different kinds of issues or damage. Of course, you can directly give a call to a tech support service near you for these issues. But, that’s not always the next step after experiencing issues with tech IT devices.
Users can try troubleshooting some issues, especially if it’s a software or network-related issue. A methodical method of problem-solving is troubleshooting. Although you can troubleshoot every computer problem, it’s advisable to seek professional help if it requires opening up your laptop or getting through internal hardware. So, let’s have a look at the X most common tech support issues most IT users will encounter, and the troubleshooting process to solve them in 2023.
1. Software Update Issues
These issues may manifest as error messages, making it difficult to install updates or encountering specific error codes. Users might also face problems with downloading, installing, or configuring software updates, leading to progress bars that appear stuck. In some cases, these update problems become recurrent, affecting the system’s ability to check for updates due to connectivity issues.
Troubleshooting solutions
Reboot Your Computer: Start by restarting your computer. You can do this by clicking the appropriate power option in your operating system’s menu.
Run an SFC Scan: If the problem persists after the reboot, perform an SFC (System File Checker) scan. To do this, open the command prompt and enter ‘sfc /scannow’ to check and repair corrupted system files.
Utilize the DISM Tool: Access the Command Prompt with administrative privileges, and then use the Deployment Image Service and Management Tool (DISM) to repair the system image. Execute commands like ‘DISM /Online /Cleanup-Image /ScanHealth’ and ‘DISM /Online /Cleanup-Image /RestoreHealth’ before restarting your computer.
Update Your Drivers: Ensure all your device drivers are up to date to prevent compatibility issues and enhance system stability.
2. Overheating
Overheating is a common tech support issue when a computer generates excessive heat, potentially leading to abrupt shutdowns or permanent damage. To mitigate this problem, consider these measures:
Maintain Cleanliness: Dust accumulation near the internal fan can elevate temperatures and increase the risk of overheating. Regular cleaning is essential; however, consult your IT support team before disassembling your system to avoid potential damage.
Ensure Adequate Ventilation: Objects obstructing the fan can hinder cooling. Avoid placing your computer near heat sources, such as radiators, and provide ample ventilation for optimal temperature control. These preventive steps can help avert overheating problems.

3. Printing and Paper Issues
Printers can manifest a range of issues, each potentially having a DIY solution. Texas printer owners might encounter problems like paper jams, subpar print quality, connectivity issues, driver problems, and error messages. Here are the troubleshooting solutions to each of these tech support printer issues you can do on your own.
Paper Jam Troubleshooting: Start by turning off the printer. Open all doors to access the paper path. Slowly and carefully pull out the jammed paper following the paper feed direction. Ensure the paper stack is correctly loaded and not too thick to prevent future jams. Consider using dry, high-quality paper to mitigate future clogs
Poor Printing Quality: Go to the maintenance menu on the printer and select the cleaning option. Replace cartridges if the ink or toner levels are low by checking the levels. Make sure the settings for print quality and paper type are right.
Printer connectivity Issues: Examine the physical connections and confirm the printer is within the Wi-Fi signal’s range. Reboot your printer and router. Update the printer’s firmware, and make sure you’ve chosen the right wireless network. Check USB cables for deterioration.
Driver Issues: Reinstall printer drivers from the official website of the printer’s manufacturer. Ensure compatibility with your operating system and regularly check for updates to keep them current.
4. Slow Computer
Slow computer performance can be incredibly frustrating, especially when you’re trying to work efficiently. It’s often the result of various tech support issues like errors, resource-hogging software, and inadequate RAM. But, with the right troubleshooting, you can rejuvenate your computer’s speed.
Troubleshooting Process
Inefficient RAM Usage: Take stock of how many browser tabs and background software you have running. Closing unnecessary tabs and programs will free up RAM, improving your computer’s speed. Notably, Google Chrome tends to be more resource-intensive than Firefox.
Insufficient Hard Disk Space: While hard drives offer ample storage space, excessive clutter can still bog down your computer. Deleting unneeded files, particularly large videos and photos, can free up memory and boost performance.
Excessive Startup Programs: Startup programs are convenient but can slow down your computer if there are too many. Disabling unnecessary startup items can help improve speed. If you’re unsure about this process, consult your IT support provider for guidance.
5. Slow Internet Issues
Your computer, whether connected via Wi-Fi or Ethernet, may face network tech support issues. These disruptions can cause work delays. You can troubleshoot and resolve them swiftly without disassembling your PC.
See Also: How to Secure your home network
Troubleshooting Processes
1. identify the Issue: Determine if the problem is with a device connection, Wi-Fi, wired network, or internet connection to focus your troubleshooting efforts effectively.
2. Check Connection Ports: For wired or Ethernet connections, inspect and secure cables, ensuring they are correctly seated and free from damage.
3. Device Refresh: Restart your computer, modem, router, and other networking equipment to resolve momentary issues and update settings.
4. Reconfigure Network Settings: Ensure network settings on your PC, including DNS, gateway, subnet masks, and IP addresses, are correctly configured.\
5. Network Reset: Use the “Network Reset” feature to restore default settings, uninstall and reinstall network adapters, and restart your computer.
6. Refresh Network Adapters: Temporarily disable and re-enable network adapters to address driver-related problems or conflicts.
7. Inbuilt Network Troubleshooters: Run network troubleshooters provided by your operating system to automatically identify and fix common network issues.
8. Network Drivers Update: Visit the manufacturer’s website to download and install the latest network driver updates.

6. Blue Screen of Death
BSOD tech support issues can be quite frustrating. When you encounter a BSOD, a blue screen with a sad face emoticon and an error message is displayed, often accompanied by a summary stating, “Your PC ran into a problem and needs to restart.”
- To resolve these problems, follow these steps:
- Open your system and search for “Reset.”
- Choose “Reset this PC” and click on the “Advanced startup option.”
- A blue page with four options will appear. Select “Troubleshoot” and then click on “Advanced options.”
- On the advanced options page, you’ll find several choices. Click on “Startup repair.”
- If startup repair doesn’t fix the issue, return to the advanced options page. This time, select “Command Prompt.”
- Enter the following commands one by one: “bootrec/fixmbr,” “bootrec/fixboot,” “bootsect /nt60 sys,” “bootrec /fixboot,” “bootrec /rebuild,” and “sfc /scannow.”
- Wait for the scan to reach 100% completion, then enter “chkdsk c:” and restart your computer once the process is finished.
You might like: How to Solve some common computer problems
7. System Crash
When the operating system fails to launch properly, system crashes happen. These crashes can be caused by several things, such as hardware malfunctions, virus infections, software bugs, erroneous configuration settings, or power outages.
See Also: Crashing during games and how to solve them
Troubleshooting Processes
- Scan for Malware: Run a complete system scan using a dependable antivirus program to look for and get rid of any malware or viruses that could be to blame for the crash.
- Review Recently Installed Software: Consider uninstalling any new software that may have caused the problem. System crashes can occasionally result from using incompatible software.
- System configuration restoration: You can restore your system settings to a time when it was operating properly by using System Restore (available in Windows). This can fix problems brought on by improper configuration settings.
- Check for Overheating: System crashes may result from excessive heat. Make sure the ventilation is sufficient and the cooling system on your computer is operating properly.
- Update Drivers: Outdated or incompatible drivers can cause system crashes. Visit the manufacturer’s website to download and install the latest drivers for your hardware components.
8. Data Loss issues
When data on a hard disk is accidentally destroyed or corrupted, which frequently happens as a result of human error or virus infestation, it is a terrible circumstance known as data loss. Significant issues are presented by data loss, particularly for businesses. Data loss can be caused by a variety of things, including hardware failures, virus assaults, and unintentional deletions.
Regular Data Backup: Set up automated backup procedures to safeguard your data. Frequent backups ensure you can quickly recover lost information.
Malware Scanning: Conduct regular malware scans to prevent potential data corruption or loss from malicious software.
Data Recovery Software: Employ reputable data recovery tools that can help retrieve lost files if data loss does occur. Examples of Data recovery software you can use to get back or restore data loss in 2023 include Disk Drill, Recuva, and EaseUS Data Recovery Wizard
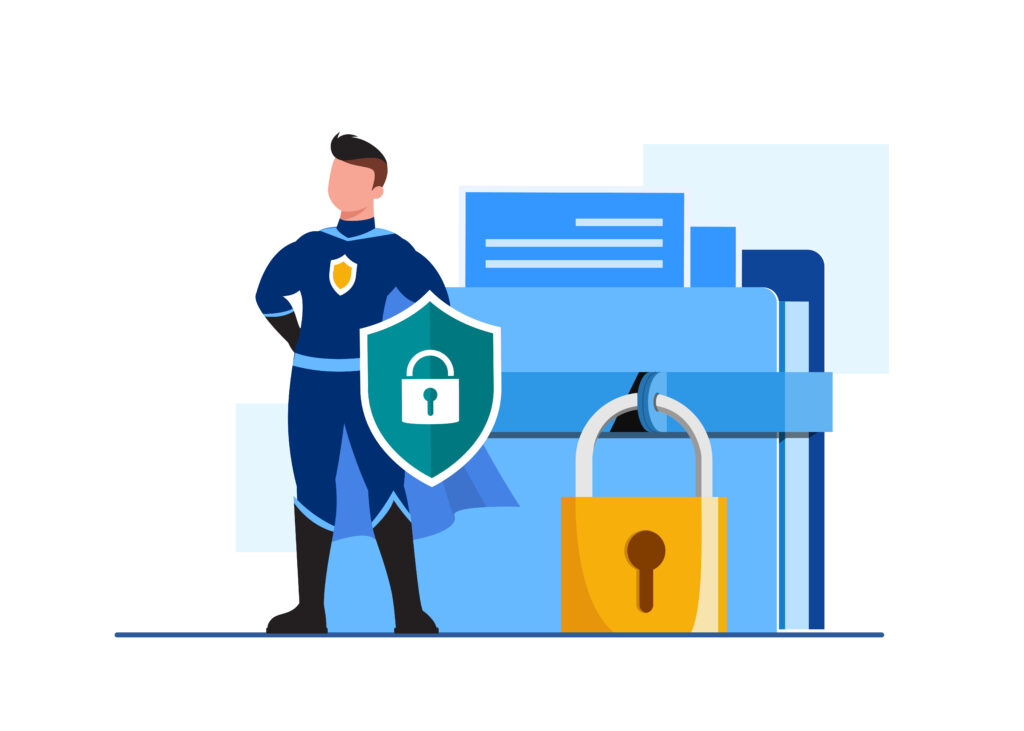
9. USB Connectivity Issues
When using different peripherals like printers, scanners, and flash drives on your computer in Texas, USB issues can occur frequently. These problems might happen when devices unexpectedly disconnect or when they stop working as a result of power supply concerns. It can be challenging to diagnose USB problems because they might be caused by problems with the USB device, the port, or even your laptop.
Check out: 5 Ways to Prevent Data Loss and Server Interruptions
Test the USB device on different computers as the first step in troubleshooting. If it works on such platforms, you can focus on your laptop or the USB port as the source of the issue.
Some USB devices may need automated driver installation to work properly, especially during initial use. You might not be able to use the gadget in such circumstances.
Additionally, look for any USB driver upgrades that may be available. These updates frequently fix a variety of hardware-related issues and are likely to cure any USB-related issues you might be having.
10. Sudden Shut Down
The sudden shutdown of computers might occasionally be a common tech support issue. The accumulation of dust inside the computer’s cooling fans frequently causes this issue. Dust buildup on these fans often causes the computer to overheat and shut down automatically as a safety measure.
See Also: How much does it cost to repair a laptop that won’t turn on?
Troubleshooting Process
- First, power off your computer and unplug it from the electrical outlet.
- Gently clean the cooling fans. Use compressed air to remove dust buildup.
- Examine internal connections. Ensure all components are securely attached.
- Install temperature monitoring software to watch internal heat levels.
- Verify and update device drivers and BIOS for system stability.
- Place your computer in a well-ventilated area with clear vents for airflow.
- If the issue persists, seek assistance from IT support professionals for in-depth hardware diagnostics.
Conclusions
Common Tech Support Issues in Texas can be addressed through various troubleshooting processes. These issues include software update problems, overheating, printing and paper issues, slow computer performance, slow internet connectivity, BSOD issues, system crashes, data loss, USB connectivity problems, and sudden shutdowns. By following specific troubleshooting steps for each problem, users can often resolve these issues without professional help. Maintaining proper system hygiene, regular backups, updated drivers, and vigilant malware scanning can significantly reduce the frequency of tech support issues. However, in cases of persistent or hardware-related problems, it’s advisable to seek assistance from IT support professionals.

