A good computer or laptop gives its user good functionality. The laptop is not just about the hardware and software alone, but also the user. Every laptop has a different capacity, but all laptops are built to satisfy their users. This is why there are categories of laptops to buy for every certain type of user. However, if these computers are not satisfying the user’s description purpose, then it might need to be fixed.
No matter how small a laptop is, in specifications, it is not meant to freeze or glitch when being used for its design purpose. A freezing or hanging computer is a frustrating one as it causes delays and slow operation. It renders the laptop to find it difficult to perform even basic operations faster or at normal rates. These are caused due to many reasons related to both hardware and software. For most laptops in 2023, the reasons for these freezing and how to solve them are quite the same process. Let’s dive in.
1. Insufficient RAM and storage
When your computer doesn’t have enough memory to handle the tasks you’re executing, it will freeze or become unresponsive. This is referred to as having insufficient RAM. The hard disk may start acting as virtual memory when your system runs out of RAM, which is slower and can cause performance problems.

You can take the following actions to solve insufficient RAM to potentially enhance the performance of your computer:
- To free up memory, quit any superfluous programs and processes.
- Disable startup applications that use a lot of resources.
- By adding more memory modules to your computer, you can increase RAM.
- To facilitate more effective memory management, optimize your computer’s virtual memory settings.
- Upgrade to a machine with additional RAM if you want greater power.
Related: How to Upgrade and Install RAM in 2023
2. Overheating
Computer freezing is frequently caused by overheating. System instability and freezing can occur when a computer’s core components, such as the CPU (Central Processing Unit) or GPU (Graphics Processing Unit), get too hot. This may happen as a result of insufficient cooling, dust buildup, or broken cooling fans.

You can take the following actions to resolve overheating problems:
- Install software that can track temperatures to keep an eye on your GPU and CPU. Watch the temperature data to spot any out-of-the-ordinary surges or persistently high temperatures.
- Make sure the cooling system is clean by checking for dust and dirt on the cooling fans and heat sinks. To gently clean them, use a soft brush or compressed air.
- Check the fan’s operation: Check to make sure the cooling fans are operating properly. A fan might need to be replaced if it is not operating properly.
- Apply thermal paste: You can reapply thermal paste between the CPU and its heat sink if you feel comfortable doing so. This enhances the effectiveness of cooling and heat transfer.
- Improve airflow by placing the computer in a well-ventilated space and making sure the air vents are not blocked. For optimal ventilation, think about utilizing a laptop cooling pad or additional case fans.
- You can modify power settings to prioritize cooling on some PCs. Make sure you select a balanced or high-performance power plan for your laptop.
Related: How to solve Slow Computer
3. Computer Virus Infection
A computer virus is a form of harmful software that can infect your computer and cause several problems, including freezing. Infected files, email attachments, rogue websites, and portable storage devices can all propagate viruses. Once a virus has entered your system, it can multiply and spread to further files, corrupting or destroying crucial data.
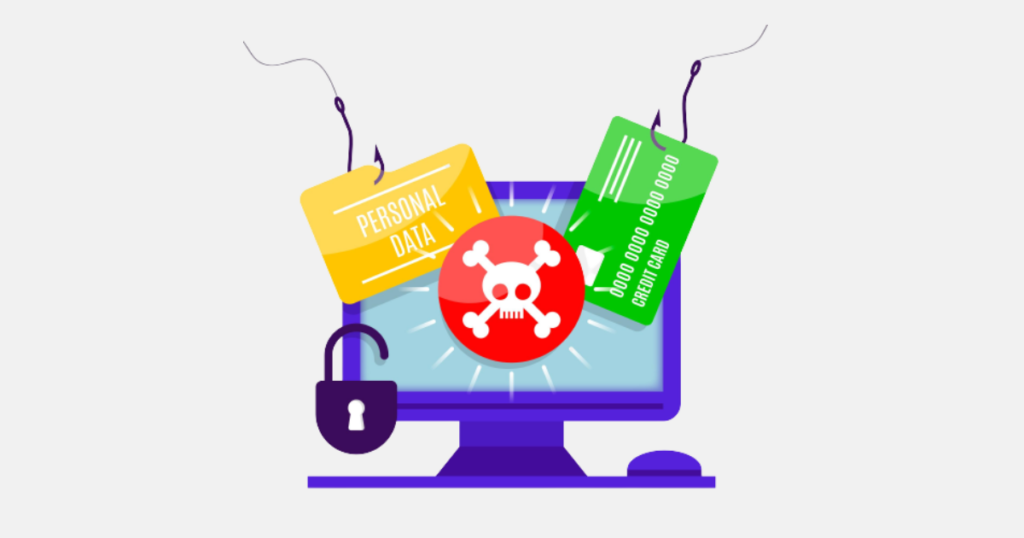
To remove a computer virus infection, take the following actions:
- Activate and update your antivirus program.
- Run a complete system scan to find and get rid of viruses.
- Delete or quarantine any contaminated files that the antivirus program has detected.
- Patch any holes in your operating system and applications that viruses could exploit by updating them.
- To prevent unauthorized access to your machine, enable firewall protection.
- When downloading files or opening email attachments from unidentified or dubious sources, use caution.
- To avoid data loss in the event of a virus attack, regularly back up your vital files to an external storage device or cloud storage.
- Learn about safe online behavior and refrain from clicking on shady links or going to potentially harmful websites.
Related: The first Computer Virus in Philippines – I love you virus
4. Problem with the Operating system
Computer freezing may be a result of operating system problems. These problems could be brought on by faulty operating system settings, corrupted system files, or conflicts. Putting these problems to bed can help your computer become more stable.
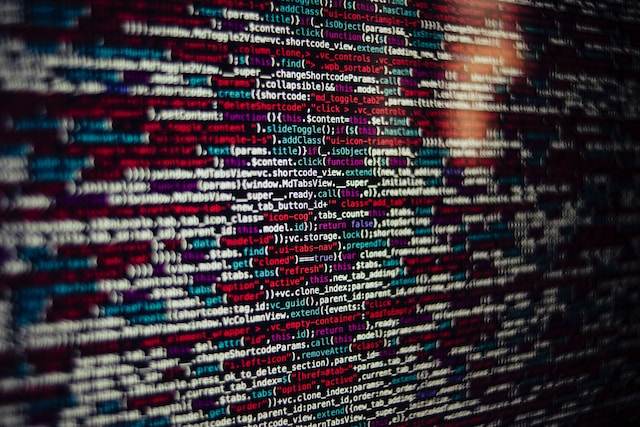
Here are some methods for resolving operating system problems:
Operating system update
Ensure that the most recent patches and bug fixes are installed on your operating system. System settings or the operating system’s official website might be used to accomplish this.
Check your system files
Most operating systems come with a utility that can scan and fix damaged system files. A system file check can be used to find and fix problems that might be causing freezing. The “sfc /scannow” command is available in the Command Prompt on Windows. You can use the Disk Utility’s First Aid function on macOS.
Check for disk issues because they can cause freezing. Check your hard drive for issues using the built-in disk tool or other software, and fix them if necessary. The “chkdsk” command is available in the Command Prompt on Windows. You can utilize the Repair Disk function in the Disk Utility on macOS.
Perform a clean boot
This prevents potential software conflicts by starting your computer with the fewest startup apps and services possible. This can help determine if freezing is being caused by a third-party program. The documentation or support website for the operating system should have instructions for conducting a clean boot.
Operating system reset or reinstallation
If freezing problems continue, you might think about doing an operating system reset or reinstallation. Since it will delete your data and applications, you should proceed with caution. Back up any crucial files before continuing. The operating system’s manual or support website should have instructions for resetting or reinstalling the OS.
5. Outdated Drivers
Computer freezing can frequently be brought on by outdated or incompatible drivers. Drivers serve as a link between your hardware and the operating system, facilitating seamless communication between them. Drivers that are out-of-date or incompatible can interfere with one another and the system, causing laptop freezing or other problems.
You can take the following actions to resolve problems brought on by outdated or incompatible drivers:
- Find the driver that might be the source of the freezing problem first. Check the Device Manager for any error messages or device issues.
- Visit the manufacturer’s website to download the most recent version of the driver after you’ve located it. Ensure that the driver you download is compatible with the hardware and operating system that you are using.
- Locate the affected driver, then choose “Uninstall” from the context menu when you right-click on it in Device Manager. To finish the uninstallation procedure, adhere to the on-screen instructions.
- The driver installation file you received from the manufacturer’s website should be run. To install the updated driver according to the installation wizard’s instructions.
- After installing the new driver, restarting your computer guarantees that you apply the changes. Use the same procedure for each driver if you believe they are contributing to the problem.
As an alternative, you can use tools or software that automatically scan your system and download and install the most recent drivers for your hardware. Updating your drivers frequently can help prevent compatibility problems and guarantee that your system runs properly.
6. Software Issues
This may occur if several programs are attempting to use the same system resources at once or if a piece of software is incompatible with your operating system.

These actions can be taken to resolve software conflicts:
The software programs creating the disagreement should be noted. Look for trends or recent alterations that correspond with the freezing problem.
For the incompatible program, check for updates. Software updates frequently include bug fixes and compatibility enhancements that address issues. Install the most recent versions of all pertinent apps.
Some programs start up automatically when your computer turns on and may cause issues. By pressing Ctrl + Shift + Esc, launch the Task Manager, select the Startup tab, and stop any superfluous or dubious programs from launching.
Try running older software or programs that you know are incompatible in compatibility mode. Select the proper compatibility mode for your operating system by right-clicking the shortcut or.exe file for the application, choosing Properties, and then choosing the Compatibility tab.
Uninstalling the incompatible program may be a solution if updating or operating in compatibility mode doesn’t work. Locate the malfunctioning program, then uninstall it from the Control Panel (Windows) or Applications folder (Mac). Make sure you’re deleting the right software by exercising caution.
Related: Common software issues.
FAQs
To determine the cause, monitor the behavior of your laptop when it freezes. Take note of any error messages, recent software installations or updates, and the specific actions you were performing before the freeze occurred. This information can help identify the root cause.
You should upgrade your operating system, keep your software up to date, and guarantee sufficient airflow to minimize overheating regularly, among other duties.
There can be various reasons for a laptop freezing or glitching, including software conflicts, insufficient memory, outdated drivers, malware infections, or hardware issues.
Conclusions
In conclusion, experiencing a freezing or glitching laptop can be frustrating, but there are several common causes and solutions to consider. Software conflicts, insufficient memory, outdated drivers, malware infections, and hardware issues can all contribute to laptop freezing. By following troubleshooting steps such as updating software, managing memory usage, updating drivers, running antivirus scans, and addressing hardware concerns, you can often resolve the freezing issue. It’s important to monitor the behavior of your laptop, gather relevant information, and seek professional help if needed. Regular maintenance tasks, such as disk cleanup and keeping software up to date, can also help prevent freezing in the future. Remember to approach troubleshooting with caution and seek assistance when necessary to ensure the safety and functionality of your laptop.

