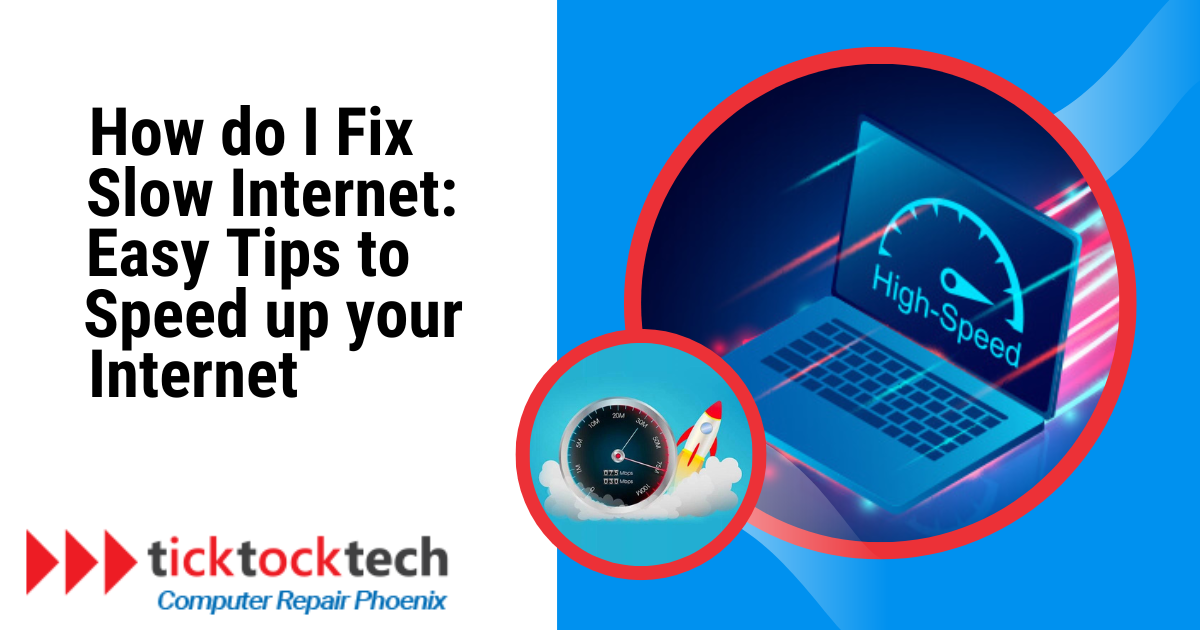A slow internet connection can hinder productivity, communication, and entertainment in today’s fast-paced digital world. In this blog post, we’ll teach you how to fix your slow internet and improve your internet speed with a collection of easy and practical tips. We’ve got you covered, from optimizing your WiFi setup to troubleshooting common issues. Let’s get started.
Related: How do I know if my laptop needs repair?
Why is my Internet Connection Slow?
A slow internet connection can stem from various factors that hinder its speed. These include having too many active applications, being too far away from the router, or having obstacles like walls in between, a cluttered hard drive, excessive devices connected to the same network, and even malware. A combination of these issues often contributes to sluggish internet speeds.
The main culprits for a sluggish internet connection are:
- Bandwidth consumption by resource-intensive programs or devices
- Obstacles like walls or considerable distance between your device and the router
- Outdated drivers or firmware for both your device and router
- Accumulation of excessive cache data
- Faulty or damaged Ethernet cable connections
Related: Troubleshooting network connection issues on Your computer
How to Test Your Internet Speed
It is beneficial to conduct periodic internet speed tests to troubleshoot and address a slow or poor internet connection. Performing these tests allows you to gauge your current connection speed and determine if your tweaks and changes have improved your connection speed.
To initiate an internet speed test, simply enter the phrase “internet speed test” in the Google search engine. Then, click on the “Run Speed Test” button that appears. Alternatively, you can do a speed test here.
Are the results of your internet speed test consistent with the speeds you expect to receive based on your subscription? That’s great! However, if the results fall short of your expectations, it’s time to optimize your connection or contact your Internet Service Provider (ISP) for assistance.
Now, let’s look at these steps you can take to speed up your Internet.
1. Optimize your Proximity to the Router
Improving your internet connection speed can be as simple as repositioning yourself closer to the router. The proximity of your PC or laptop to the WiFi router directly impacts your internet connection speed. The farther your device is from the router, the slower your internet speed tends to be. Considering wireless connectivity, you don’t necessarily have to move your router right next to your workstation or vice versa. But for the sake of optimization, the less distance between the two, the better.
So, try as much as possible to get closer to your router. Minimizing any potential barriers is key, particularly thick walls like concrete — they are excellent dampeners of WiFi signals. It’s also worth mentioning that not all WiFi routers are the same. There are good and bad products. If you’ve adjusted your proximity to your router and your internet speed is still sluggish, it may be time for you to get a new router.
2. Use a WiFi Extender
When your WiFi router struggles to maintain a strong and consistent signal across your entire home, employing a WiFi extender or repeater device can be an effective solution to bring the router’s signal closer to you. WiFi extenders work by amplifying your router’s WiFi signal, extending its range, and eliminating any WiFi dead zones or areas with weak connectivity. If relocating closer to your router or moving the router itself is not feasible, utilizing a WiFi extender is an excellent option to enhance the internet speed throughout your home.
3. Empty your Browser’s Cache and Clear the Browsing History
Excessive cache data accumulation can impede the loading speed and functionality of websites. In such cases, you may experience websites not loading, partial loading, or significantly slower loading times. To address this issue, we recommend clearing your browser’s cache and removing any files that could disrupt your browsing experience. Doing so can eliminate unnecessary data and optimize your browser’s performance.
4. Close Unnecessary Background Programs and Applications
If your computer or laptop experiences slow Internet while other devices like your phone or tablet are doing okay, unnecessary background programs may consume your bandwidth. And it is manifesting as a slowdown in your internet connection. For instance, your OneDrive might be uploading gigabytes of files for backup in the background without your knowledge. Locating and terminating these background processes/programs will free up your bandwidth and return your internet speed to its baseline.
Here’s a step-by-step guide on how to close background apps and programs to optimize internet speed on a PC:
- Open Task Manager by right-clicking on the taskbar and selecting Task Manager.
- In Task Manager, navigate to the Processes tab.
- Look for the Network column and click on it to sort processes by their bandwidth usage, placing the most bandwidth-intensive processes at the top.
5. Restart your Router
Restarting your router or modem can often resolve slow internet speeds. We recommend performing this action every two to three months. The sluggish performance of your router could be attributed to caching issues or firmware bugs. However, there are instances where the internet connection becomes slow inexplicably. Irrespective of the underlying cause, power cycling the router by turning it off and on again is a simple and effective method to increase your internet speed. This technique surprisingly yields a quick WiFi boost.
6. Update your PC Network Drivers & Router Firmware
Device drivers and firmware play a crucial role in ensuring the proper functioning of your devices. However, default firmware programs for routers and drivers for WiFi and Ethernet adapters are often not optimized or completely error-free. Checking for and installing software or driver updates will help you address redundancies and enhance performance (all basis covered).
To update your drivers, follow these steps:
- Identify the names of the network adapters in your Windows device manager.
- Once you have the names, visit the manufacturer’s website and search for updated drivers for your adapters.
You can access the router’s web interface through your browser to update your router’s firmware.
Refer to the manual or check the back of the router for instructions on how to access it. Once logged in, look for the update button within the interface. And follow the provided steps to download and install the firmware updates.
7. Consider a Plug-in(Ethernet) Connection
If your WiFi connection is consistently slow or you prefer not to invest in a new router, an alternative solution is to switch to a wired connection. By connecting your PC or Mac directly to your router using an Ethernet cable, you can experience the fastest possible speeds for your internet connection. Wired connections offer the potential for reaching speeds of several gigabits per second (Gbps), delivering an optimal and reliable internet experience.
8. Scan your PC for viruses
When your computer gets infected with malware, it can consume a significant amount of bandwidth, particularly when it starts infiltrating your files or downloading malicious code onto your PC. To safeguard against such occurrences, it is crucial to employ reliable security software to thoroughly scan your computer for any malware or other potential threats. These antivirus software programs are designed to sniff out and eliminate any malicious elements, ensuring the protection of your system.
Conclusion: How to fix a slow Internet
Slow internet speeds can be a real headache, particularly when you have important tasks. However, by following our user-friendly tips, you can boost your internet speed without delving into technical intricacies. And with a few simple adjustments, you’ll be back to enjoying uninterrupted online activities in no time. If you need additional assistance or encounter difficulties while trying to boost your internet speed, reach out to a computer technician.