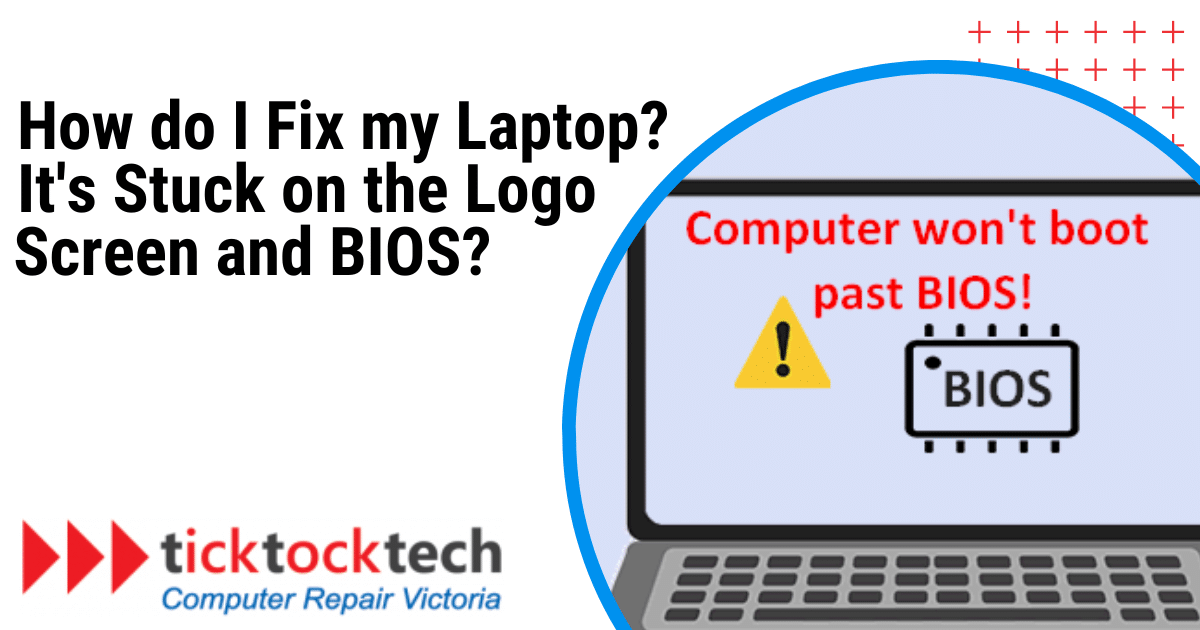If you’re here, it’s because your laptop is giving you trouble with a never-ending logo screen and unresponsive BIOS.
Don’t worry, many laptop users have faced this problem at some point. The good news is that it’s often fixable with a few troubleshooting steps.
Common and Simple Fixes to Repair a BIOS Stuck Screen
1. Restore BIOS to Default
When you restore your laptop BIOS settings to factory reset, one or more of the following gets resolved:
- Incorrect BIOS settings: Suppose you’ve knowingly or unknowingly made changes to your laptop’s BIOS settings that might’ve resulted in incorrect configurations; your laptop could fail to boot properly. Restoring the BIOS to its default settings will undo any erroneous changes and allow the system to start with the manufacturer-recommended configurations.
- Hardware compatibility: Sometimes, certain BIOS settings can interfere with hardware compatibility, leading to boot issues. Resetting the BIOS to its default state ensures that the default settings, usually optimized for compatibility, are applied.
- Corrupted BIOS settings: In some cases, the BIOS settings might get corrupted due to various reasons, such as a power surge or firmware update failure. Restoring the BIOS to default will eliminate potential corruption in the settings and return it to a known good state.
Here’s a step-by-step guide on how to restore your System BIOS to default settings:
Step#1: Turn on the computer
Press the power button to start your laptop.
Step#2: Access the BIOS settings
In the boot menu(logo screen), you’ll see a prompt on the screen to access the BIOS settings. It’s typically a specific key like “F2,” “Delete,” “Esc,” or “F12.” Check with your laptop’s manufacturer for the specific key combo. Keep tapping the right key, and your computer will load the BIOS settings after you press it enough times.
Step#3: Navigate to the “Exit” or “Reset” tab
Once you’re inside the BIOS settings, use the arrow keys on your keyboard to navigate. Look for a tab labeled “Exit” or “Reset” (the wording might differ depending on your BIOS version).
Step#4: Load default or optimal settings
Within the “Exit” or “Reset” tab, you should find an option to “Load Default Settings,” “Load Optimal Defaults,” or “Load Setup Defaults.” Select this option and confirm your choice if prompted.
Step#5: Save changes and exit
After selecting the default settings option, you’ll typically be prompted to save the changes and exit the BIOS. Choose “Save and Exit,” and then confirm your choice.
The computer will restart with the BIOS settings restored to their default configuration.
2. Clear the CMOS
The CMOS shorts for Complementary Metal-Oxide-Semiconductor are integrated circuits on your laptop’s motherboard that store its BIOS settings. When you clear your motherboard’s CMOS battery, you’re resetting your BIOS to its original factory settings.
To achieve this, follow these outlined steps:
- First, turn off any external devices connected to your computer.
- Next, disconnect the power cord from the AC to ensure your computer is completely powered down.
- Carefully remove the case cover of your computer to access the internal components.
- Locate the CMOS battery on the motherboard. You can find it in a vertical/horizontal battery holder or connected with a wire to an onboard header.
- Now, take out the CMOS battery. Remember the correct orientation of the “+” and “-” signs if it’s in a holder. Gently pry the battery to remove it, or disconnect the wire if it’s connected to a wire.
- Wait about a minute or up to five minutes to ensure the CMOS memory is fully cleared.
- After the waiting period, reinsert the battery back into its slot on the motherboard.
Finally, put the computer’s case cover back on and secure it in place. Finally, power on your PC, and the BIOS will be reset to its factory settings.
3. Using UEFI Boot
Newer computer systems have upgraded from BIOS to UEFI, which stands for Unified Extensible Firmware Interface. Simply put, UEFI is faster and more secure than BIOS. So, if you find your PC stuck on the BIOS screen, one effective way to solve the problem is by using UEFI to check your boot order. This will help your computer start up properly and get past that stuck screen.
To do this, follow these steps after accessing the BIOS as mentioned above:
- With the arrow buttons, navigate to the “Boot” section and press enter
- In the next submenu, enable the “UEFI boot” option by tapping on it.
- Verify your boot order and set your SSD or hard drive as the primary boot device.
- Press the “Enter” key to save your changes. You can now restart your laptop.
4. Using Bootable Media
Restoring your laptop’s OS with bootable media is a radical fix. Doing this will not only repair your system boot issue. It’ll also reset your laptop to its factory settings, removing all your personalization and user information. That said, it is a surefire way to fix your laptop getting stuck in BIOS and failing to boot.
Follow these steps to restore your laptop’s operating system using Bootable media:
Step#1: Create bootable media
You’ll need a blank USB flash drive with sufficient capacity and a working computer. Start by downloading the OS installation media creation tool or disk image file from the service provider’s official website, e.g., Windows or macOS). Insert the USB flash drive into an available USB port on the computer. Once the computer recognizes the USB, run the OS installation media creation tool and follow the on-screen instructions to create a bootable USB drive. This process will copy the necessary OS files onto the USB drive, making it bootable.
Step#2: Access the boot menu
Follow the steps above in method (1) to access the boot menu.
Step#3: Select bootable media
In the boot/BIOS menu, use the arrow keys to navigate to the bootable USB flash drive. Once there, press Enter to select the bootable media as the boot device.
Step#4: Start the OS restoration process
Follow the on-screen instructions to initiate the OS restoration process. Keep in mind that you may be prompted to choose the language, time zone, and keyboard layout.
Step#5: Choose OS restore option
Depending on your OS and the restoration method, you might be presented with different restoration options — to “Restore,” “Reinstall,” or “Install” the OS. Select “Reinstall.”
Step#6: Format and install OS
During restoration, you’ll be asked to choose a partition or drive to install the OS. Select the appropriate partition or drive. If prompted, you may need to format the selected partition or drive to install the OS.
Step#7: Complete OS restoration
Follow the on-screen instructions to complete the OS restoration process. Your laptop will restart several times during the installation.
Conclusion
Now that you’ve reached the end of our comprehensive guide on fixing your laptop stuck in BIOS, we hope you’ve acquired the necessary skills to resolve the issue successfully and get your computer back in shape. As you return to your smooth computing experience, remember the importance of regularly backing up your essential data to prevent any unexpected technical mishaps. Additionally, keeping your laptop’s software, drivers, and firmware up-to-date can help avoid many potential problems.
Also, If you encounter any persistent or complex technical issues beyond your expertise, contact TickTockTech, for expert assistance and support. We’re experts in laptop repairs and we will be happy to help you get your laptop back in working order.