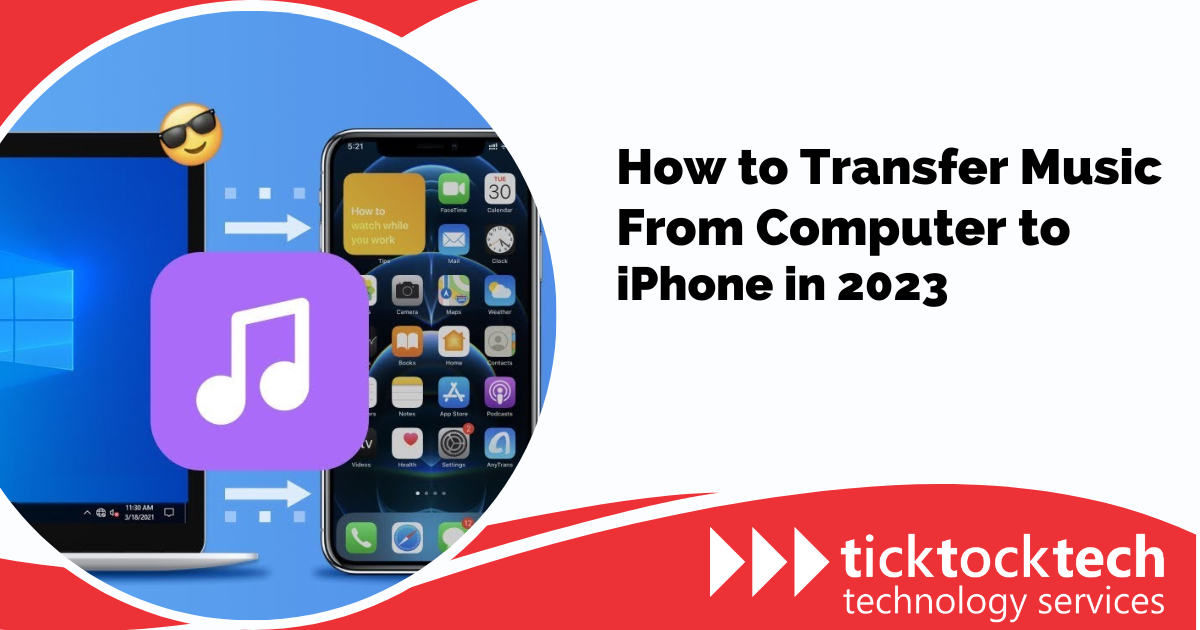To expand your music library, you may need to transfer music from one device to another. One popular method is by transferring music from a computer to an iPhone. In this guide, we will take you through how to transfer music from a PC to an iPhone using different methods.
Related: How to unlock iPhone passcode without a computer
Method 1: How to Transfer Music from Computer to iPhone Without iTunes
To transfer music from your computer to your iPhone without using iTunes, you can use the versatile software called EaseUS MobiMover.
In addition to transferring music from your computer to your iPhone, EaseUS MobiMover offers the capability to transfer media files in the opposite direction, from your iPhone to your computer. Moreover, EaseUS MobiMover allows you to transfer media files directly between multiple iOS devices.
Follow these comprehensive steps to transfer music from your computer to your iPhone:
- Connect your iPhone to your computer and open EaseUS MobiMover.
- After launching the software, click on the “PC to Phone” option. Choose “Select Files” to browse and select the music files you want to transfer.
- After selecting the desired music files, click “Open” to confirm your selection. You can choose multiple files or even entire folders containing music.
- Verify the selected music files and click on the “Transfer” button to transfer music from your computer to your iPhone.
- Allow some time for the transfer process to complete. The transfer speed will depend on the file size and the number of files transferred.
- After the transfer is completed, you can go to the Music app on your iPhone to enjoy the newly transferred music. The music will be accessible and playable like any other music on your device.
Method 2: How to Transfer Music from PC to iPhone with iTunes
To transfer music from your computer to your iPhone using iTunes, follow these steps:
- Connect your iPhone to your computer using a USB cable and wait for iTunes to automatically launch. If it doesn’t open automatically, you can manually open iTunes.
- Click on “File” in the iTunes menu and select “Add File to Library” (or “Add Folder to Library”) to import the music files from your computer into the iTunes library.
- After your iPhone is connected and recognized by iTunes, click on the device icon near the top-left corner of the iTunes window.
- From the options listed in the left sidebar, choose “Music” under the “Settings” section. This will display the music syncing options for your iPhone.
- To enable music synchronization, check the box next to “Sync Music.” This will allow you to sync music from your iTunes library to your iPhone.
- In the pop-up window, select the “Sync Music” option and choose “Remove and Sync.” This action confirms that you understand the existing files on your iPhone will be replaced during the synchronization process.
- Select the specific songs you want to transfer by choosing playlists, artists, albums, or genres, or choose to sync your entire music library. You can customize the selection according to your preferences.
- Click on the “Apply” or “Sync” button to initiate the music transfer process. iTunes will start syncing the selected music from your computer to your iPhone.
- After the syncing process is finished, you can go to the “Music” app on your iPhone to check the transferred songs. Navigate to “Library” and then “Songs” to view the transferred files.
Method 3: How to Transfer Music from Computer to iPhone with Cloud Services
Transferring music from a computer to an iPhone can also be done using cloud services such as Dropbox. Cloud storage services allow you to store files in the cloud and access them on different devices using the same account.
To successfully transfer music from a Windows PC to an iPhone using Dropbox, follow these steps:
- Download and install Dropbox on both your Windows PC and iPhone. Ensure that you use the same Dropbox account on both devices.
- Sign in to Dropbox with your account credentials on both devices.
- To upload the music files from your computer to Dropbox, follow these steps:
- If you have the Dropbox application installed on your computer, open it and click on “Upload files.” Select the songs you want to transfer and upload them.
- If you don’t have the Dropbox application installed on your computer, visit the website and log in to your account. Then, upload the music files from your computer to your Dropbox account using the web interface.
- Wait for Dropbox to synchronize the music files across your devices. The synchronization time will vary based on the size of the files and the speed of your internet connection.
- After the synchronization is complete, open the Dropbox app on your iPhone. You will find the synced music files from your Windows computer.
- Select the songs you want to transfer and download them to the internal storage of your iPhone.
Frequently Asked Questions
To import music to your iPhone in 2023, you can use iTunes, third-party software, or cloud services. These methods allow you to transfer music from your computer to your iPhone and expand your music library.
To transfer music from your computer to your iPhone without iTunes, you can use third-party software like EaseUS MobiMover or cloud services like Dropbox. EaseUS MobiMover allows you to directly transfer music files from your computer to your iPhone, while Dropbox lets you upload music files to the cloud and then download them to your iPhone.
To transfer MP3 files to your iPhone, you can use iTunes or third-party software like EaseUS MobiMover. With iTunes, you can add the MP3 files to your iTunes library and then sync them to your iPhone. Alternatively, with software like EaseUS MobiMover, you can directly transfer MP3 files from your computer to your iPhone without iTunes.
Conclusion: How to transfer music from computer to iPhone
Transferring music from a computer to an iPhone can be done through different methods. In 2023, you can transfer music with or without iTunes, as well as through cloud services. Choose the method that suits your preferences and enjoy expanding your music library on your iPhone.