In many instances, there are some computer repairs that you can attempt on your own, depending on your skill and resources. In this article, we will explore some common computer problems and their troubleshooting tips. Let’s dive in and learn how to troubleshoot common computer problems like a professional technician.
Overheating

Excessive heat in a PC can result in system slowdowns, frequent crashes, and even permanent damage to components. It is crucial to troubleshoot and address this computer problem promptly to keep your computer at optimal performance.
Signs of Overheating
- System slowdowns and lag: If your computer starts to experience a noticeable decrease in performance, such as slow response times, sluggishness, or delays in executing commands, it could be a sign of overheating. Excessive heat can alter the proper functioning of your CPU and other components.
- Sudden shutdowns: Overheating can cause your computer to crash or shut down unexpectedly. When the temperature surpasses safe limits, the system’s self-protection mechanisms kick in, triggering a shutdown to prevent damage.
- Unusual fan behavior: Cooling fans regulate temperature by expelling hot air from the system. If you notice unusual fan noises or your PC’s fans are running at extremely high speeds, it may indicate that your PC is working hard to dissipate excess heat.
Identifying the Causes of Overheating
- Inadequate airflow due to dust accumulation: When dust and debris accumulate inside your computer, they obstruct the air vents and disrupt the functioning of cooling fans. This accumulation restricts the airflow, reducing the cooling system’s effectiveness and causing the components to heat up.
- Malfunctioning or insufficient cooling fans: The cooling fans in your computer are responsible for absorbing cool air and expelling hot air. When fans work at extremely low speeds, the heat dissipation process is compromised, leading to increased temperatures.
- Excessive CPU/GPU usage: Running resource-demanding tasks, such as gaming or rendering, for extended periods can cause overheating. Also, increasing the clock speeds of a CPU or GPU beyond its default settings can result in higher power consumption and increased heat generation.
- Improper placement or ventilation of the PC: Improper positioning of your computer can contribute to overheating. Placing it in an enclosed space or against a wall can limit the airflow around the system, preventing proper ventilation. Similarly, blocking the air vents with objects or not providing adequate space for hot air to escape can cause heat buildup.
How to Troubleshoot Overheating
- Cleaning internal components: This will eliminate any dust and debris that may obstruct airflow. Begin by removing accumulated dust from fans using compressed air or a soft brush. Additionally, clean the heatsinks of the CPU and GPU to enhance heat transfer.
- Checking cooling system functionality: Check the operation of the cooling fans on your PC. If you notice any malfunctioning fans, replace them promptly to ensure proper airflow. Upgrading your cooling solutions, such as installing a more efficient CPU cooler or adding extra case fans will help to prevent overheating.
- Optimizing resource usage: While overclocking can boost your system’s performance, it increases power consumption and heat generation. Monitor the temperatures of your CPU and GPU and adjust clock speeds accordingly to maintain safe operating temperatures. Additionally, close unnecessary programs and reduce resource-intensive tasks to minimize heat generation.
- Enhancing PC placement and ventilation: Always ensure your computer is placed in a well-ventilated area, away from heat sources. For laptops, using cooling pads or laptop stands will improve ventilation and reduce overheating.
My Computer isn’t Powering On

When your computer fails to power on, it can be attributed to hardware failures or other power-related problems. By following these steps, you can troubleshoot and resolve your computer problems when it refuses to come on.
Signs of a Computer Not Powering On
- No signs of activity: When you press the power button, there are no indicators that the computer is receiving power. The screen remains blank, and there are no signs of the fans or the hard drive spinning.
- Sudden shutdown: If your computer suddenly shuts down while in use, and attempts to power it on are unsuccessful, it indicates a problem with the power supply or another hardware component.
- Unusual beeping sounds: When you try to power on the computer, you hear repeated beeping sounds instead of the usual startup noise. These beeps are often a sign of a hardware problem, such as a faulty RAM or graphics card.
- Burning smell: If you detect a burning smell from the computer or notice any signs of physical damage, it indicates a power-related issue. These signs require immediate attention to prevent further damage.
Causes of a Computer Not Powering On
- Power supply failure: A faulty power supply unit (PSU) can prevent your computer from receiving adequate power to power on. This could be due to component failures, power surges, or overheating of the PSU.
- Loose or faulty connections: Loose connections between the power cord, power outlet, and the PC can disrupt the power flow and result in the PC not powering on. Also, damaged or faulty cables can prevent the proper transfer of power.
- Defective or drained battery: In the case of laptops, a defective or drained battery can prevent the PC from powering on. Over time, laptop batteries may degrade and lose their ability to hold a charge, requiring replacement.
- Hardware failures: Hardware components like the motherboard, RAM, graphics card, or CPU can experience failures that prevent the PC from powering on. This could be due to damage, overheating, or compatibility issues.
- Software or BIOS issues: Software or BIOS (Basic Input/Output System) issues can cause a PC to fail to power on. This could include corrupted system files, incorrect settings, or conflicts with hardware drivers.
How to Troubleshoot a Computer Not Powering On
- Check power connections: Ensure all power connections, including the power cord and internal cables, are securely plugged in. Verify the power outlet is working perfectly by plugging in another device and checking if it powers on. Use a different power cord or power outlet to rule out any issues with the current setup.
- Reset power supply: In the case of desktop PCs, turn off the main power switch, unplug the power cord, and wait for a few minutes. Plug in the power cord and turn the main power switch back on.
- For laptops, perform a power reset by removing the battery and AC adapter. Then, press and hold the power button for 15-20 seconds. Reinsert the battery, connect the AC adapter, and try to power the laptop.
- Test the power supply: For desktop PCs, if other troubleshooting steps have been unsuccessful, test the power supply unit (PSU) using a PSU tester or replace it with a known working unit. In the case of laptops, use a different compatible charger or AC adapter to determine if the issue lies with the power supply.
- Check hardware components: Inspect hardware components like RAM modules and CPU for any signs of damage, and reseat them if necessary. Disconnect unnecessary hardware components, such as additional drives or expansion cards, and try powering on the PC again.
Blue Screen of Death
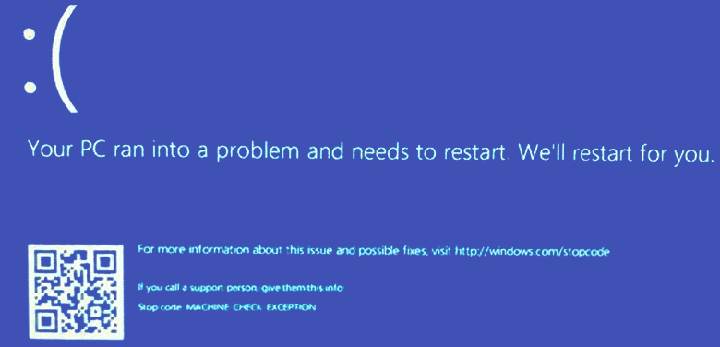
Blue Screen of Death (BSOD) can be a nerve-wracking experience because it indicates a significant problem with your computer. While BSOD can be caused by software issues, it is often associated with hardware failures.
Signs of a Blue Screen of Death
- Unexpected system crash: The occurrence of a sudden and complete system failure, accompanied by the appearance of a blue screen with error messages. This can happen during regular computer usage or when starting up the system.
- Display of error messages: The blue screen shows specific error codes or messages that provide information about the cause of the crash. These messages often contain technical terms and numbers that help identify the problem.
- Automatic system restart: After the blue screen appears, the computer may automatically restart without any input from the user. This repetitive cycle of crashing and restarting indicates the presence of a BSOD-related issue.
- Loss of unsaved data: Due to the compelled system restart triggered by a BSOD crash, data may be lost. This indicates that the system is battling issues directly associated with the Blue Screen of Death (BSOD).
Causes of the Blue Screen of Death
- Hardware conflicts or failures: Incompatible or faulty hardware components, such as RAM, graphics card, or hard drive, can lead to BSOD. These failures may arise due to incorrect installation, outdated firmware, or hardware incompatibility.
- Software issues and driver conflicts: Outdated, incompatible, or poorly coded software applications and device drivers can trigger BSOD. These issues could arise when incompatible software interacts with the operating system.
- Overheating: Overheating of computer components, such as the CPU or GPU, can cause BSOD. Inadequate cooling, dust accumulation, or malfunctioning cooling fans can cause excessive heat buildup or system instability.
- Memory (RAM) problems: Issues such as bad memory sectors, incorrect RAM settings, or mismatched RAM modules can lead to system crashes or blue screens.
- Hard drive errors: Issues, such as file system corruption, or failing storage devices, can cause BSOD. Errors during read/write operations or failure to access critical system files can trigger crashes and lead to a blue screen.
- Virus or malware infections: Malicious software infections can disrupt system operations, modify critical system files, or cause conflicts with other software, leading to BSOD. Viruses, Trojans, or rootkits can compromise system stability and trigger crashes.
How to Troubleshoot BSOD
- Check hardware compatibility: Ensure all hardware components are perfectly connected and seated. Verify compatibility with the motherboard and devices. Replace incompatible hardware with compatible alternatives.
- Scan for viruses: Run a reputable antivirus or anti-malware application to scan your computer for infections. Remove any identified threats to eliminate the possibility of malware-related BSOD occurrences.
- Resolve overheating issues: Ensure proper airflow by cleaning dust and debris from the computer’s cooling system, including fans and heat sinks. Monitor component temperatures using software tools and consider improving cooling with extra fans or heat sinks if necessary.
- Test and troubleshoot RAM: Run a memory diagnostic test to identify and resolve any issues with the RAM modules. Reseat the RAM modules firmly to ensure a proper connection. If faulty RAM is detected, replace it with compatible and functional modules.
- Hard drive review: Use disk scanning and diagnostic tools to troubleshoot and repair any disk error or bad sectors.
- Perform system file integrity check: Run the built-in System File Checker (SFC) tool to scan and restore corrupted system files. Open Command Prompt as an administrator and run the command “sfc /scannow” to run the scan and repair process.
- Uninstall problematic software: If BSOD occurs after installing a particular software, uninstall it and check if the issue persists. System Restore or reset: Utilize the System Restore feature to revert the system to its previous stable state.
My computer can’t connect to the Internet

If you are unable to establish an Internet connection when using web browsers or other online services, it indicates a problem with your computer’s connectivity to the Internet.
Signs of a Disrupted Internet Connection
- Inability to access online services: The inability to access the internet could be a sign of internet disruption. This can cause web pages to load slowly or not at all.
- Frequent error messages: If you encounter frequent error messages, such as “No internet connection” or “Unable to connect to the server,” it indicates a disruption in your internet connectivity. These error messages typically appear when an application fails to establish a connection to the internet.
Causes of a Disrupted Internet Connection
- Malfunctioning Internet router: This can occur if the router is not adequately plugged in or is experiencing internal issues affecting its functionality. A properly functioning and appropriately connected router is essential for a stable and reliable internet connection.
- Distance or interference: Another factor that can contribute to a disrupted internet connection is signal degradation caused by physical obstacles or excessive distance. These obstacles include walls or other objects that obstruct the transfer of signals.
- Outdated network card driver: Outdated driver software can hinder the proper communication between your computer and your internet connection. Keeping the network card driver up to date is essential to ensure optimal functionality and seamless communication with the router.
How to Troubleshoot a Disrupted Internet Connection
- Verify the Internet router’s functionality: Ensure that the Internet router is correctly plugged in and functioning. If issues are detected, repair or replace the router to restore a stable internet connection.
- Optimize the proximity and minimize obstacles: Reduce the distance between your computer and the router by removing physical obstacles that may interfere with the wireless signal.
- Update the network card driver: Install the latest version of the driver software for your computer’s network card. This update can fix compatibility issues and enhance the communication between your computer and the router.
- Adjust wireless adapter power settings: Go to the “Wireless Adapter Settings” within the “Power Options” menu and set the power settings to “Maximum Performance.” This will ensure that your wireless adapter receives sufficient power for optimal performance.
Computer virus
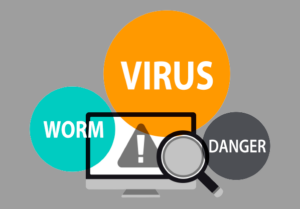
Virus and malware infection refers to malicious software programs designed to infiltrate, disrupt, or compromise the normal functioning of a computer. These malicious infections lead to several complications and disruptions.
Signs of a Computer Virus
- Unexplained pop-ups: Malware infections can trigger the display of pop-ups or advertisements, even when you’re not browsing the internet.
- Disabled security software: Some malware programs disable and manipulate security applications to make computers vulnerable.
- Changes in browser settings: Malware can modify your browser’s homepage, default search engine, or tab settings without your consent to redirect you to unfamiliar or malicious websites.
- Missing or encrypted files: Certain viruses delete and encrypt files to make them inaccessible.
- Increased system resource usage: When your computer gets infected with a virus, it can cause a noticeable increase in CPU or memory usage.
Causes of Virus or Malware Infection
- Malicious websites or infected files: Visiting websites specifically designed to distribute malware or downloading files from untrustworthy sources heightens the risk of infecting your computer with viruses or malware.
- Outdated or vulnerable software: Using outdated operating systems and applications gets your computer exposed to malware attacks. It is crucial to regularly update your software to apply necessary security patches and protect your device against emerging threats.
- Phishing attacks and social engineering: Cybercriminals frequently employ phishing emails, deceptive websites, or social engineering techniques to deceive users into downloading malware or releasing personal information. Engaging with malicious links or sharing sensitive details with fraudulent sources can lead to severe malware infections.
How to Troubleshoot Computer Viruses
- Scan your computer: Perform a comprehensive scan using an updated security scanner to troubleshoot any virus on your computer.
- Update software and operating system: This helps to close any known vulnerabilities and enhance your computer’s resistance against malware.
- Enable a firewall: Activate the built-in firewall on your computer or install third-party firewall applications as an additional layer of protection against incoming threats.
- Practice safe browsing: Familiarize yourself with the common phishing techniques. In addition, be vigilant when downloading files from the internet and scan all downloaded files.
Conclusion: How to Troubleshoot Common Computer Problems
With the techniques outlined in this guide, users can troubleshoot and fix common computer problems. Recognizing the signs of common computer problems and implementing appropriate solutions will save your computer from overheating, power issues, internet connection problems, and virus infections. It is important to stay vigilant, keep applications updated, practice safe browsing habits, and seek professional help when needed.

