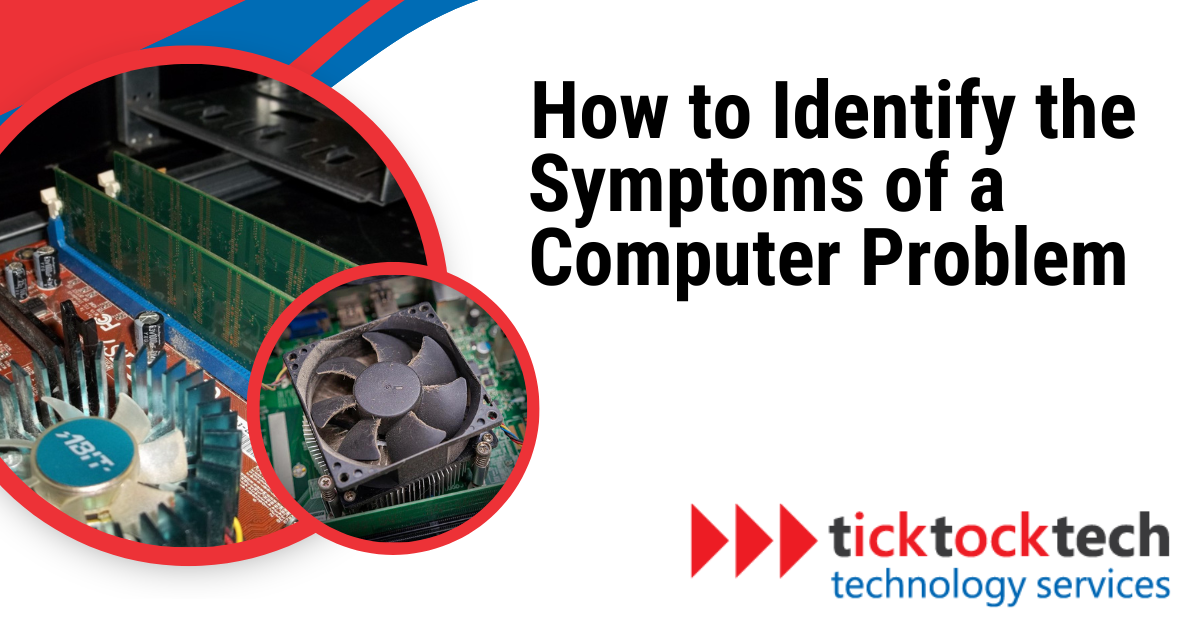Diagnosing a computer is the first stage in any repair method. Both in a DIY repair or with a technician, you need to know what is wrong and where it goes wrong. Just like when a human is sick, they feel symptoms and could explain them. In computers, however, they can’t always explain but can show symptoms, particularly when it is related to software. Computer problems can be summarized into three forms.
These problems come in the form of hardware, software, and users. Yes, you might, oh, what problem could the user be? Well, when the user overuses the computer in an inappropriate way, the system might get temporarily faulty, and there is only one solution to that. The user takes a break and lets the computer cool down. The computer as said earlier, gives a hint before running down. Every aspect of the computer serves a purpose, once they get faulty, the purpose effect depreciates or stops performing. Here are all the steps you need to take in other to identify a symptom of a computer problem in 2023.
1. Have an Idea of the functions of Each Computer Component
An essential first step in accurately diagnosing computer issues is to have a thorough grasp of the operations of each computer component. Users are better equipped to recognize possible problems and effectively troubleshoot them when they have a solid understanding of the different hardware and software components within the computer system. A thorough knowledge of computer parts can help with diagnosis in the following ways:

Hardware Identification
Users can identify particular areas that might be creating issues by being familiar with computer hardware components such as the CPU (Central Processing Unit), RAM (Random Access Memory), motherboard, graphics card, hard drive, and peripherals. For instance, understanding how the RAM handles data temporarily might assist locate potential memory-related problems if the computer is running slowly.
See: Hardware Servicing and how it done in 2023
Software capabilities
Users can notice the effects of software-related problems on the operation of the computer by being aware of the functions and responsibilities of software components, such as the operating system, drivers, and different programs. It may be possible to detect driver- or compatibility-related issues with the assistance of knowledge of how the operating system works with hardware and applications.
Related: 10 regular software updates for computer security
Troubleshooting hardware faults
Knowing the roles of each component helps in the process of elimination when dealing with hardware-related problems like overheating, strange sounds, or devices not being recognized. Users can evaluate the symptoms and spot any potentially faulty hardware, such as a failing cooling fan or hard disk.
Related: 12 Computer troubleshooting problems and DIY solutions
2. Check for Physical Hardware Damages
Examining the physical condition of the hardware is a crucial first step in the diagnosis of computer issues. Physical hardware damage can have a big influence on your computer’s overall performance and operation. Here’s how you may support this claim in a professional setting:

External Examination
Check your computer visually first for any indications of physical damage. Check the computer’s casing, screen (if it’s a laptop), and accessories like the keyboard and mouse for any cracks, dents, or other obvious external damage. If display issues are involved, keep a watchful eye out for any dead pixels, color changes, flickering, or distorted pictures on the computer’s monitor or screen.
The graphics card, display, or video connection may all be at fault in this scenario. Examine the ports and connectors on your computer for any indications of deterioration or misalignment. Ports that are bent or damaged may make it difficult for peripherals to connect, which might result in broken equipment.
Internal Examination
Check the internal parts of your desktop computer by opening the case. Keep an eye out for disconnected or loose wires, cracked circuit boards, or other indications of overheating, such as scorched markings or melted plastic. Check your laptop’s battery for swelling or bulging, since this may indicate a malfunctioning or damaged battery. Additionally, check for dust accumulation in the cooling system and vents because this can block airflow and cause overheating.
Check the power adapter and cord for fraying, kinks, and other defects. Damaged power cables or adapters may result in problems with the power supply and provide electrical risks. When your computer starts up, pay attention to any odd noises, such as grinding, clicking, or noisy fans. Unusual noises may be a sign of hardware issues like a failing hard disk or a broken fan.
Utilize third-party diagnostic tools
Hardware diagnostic tools incorporated into many computers are available. These instruments can aid in the detection of hardware problems and offer precise error codes for troubleshooting. You can also use external diagnostic equipment, such as a multimeter to check the voltage and power output of the power supply or a RAM testing tool to verify the integrity of your computer’s memory if you believe certain hardware components are the source of issues.
3. Freezing and Overheating Diagnosis
To diagnose a computer that freezes or one that overheats despite the fan working, here is what to look out for.

Identifying Freezing Issues
Symptoms: When your computer freezes, it stops responding and you are unable to carry out any work. Some programs may cease responding or the screen may completely freeze.
Related: Why does my computer keep freezing?
Potential Causes: Software conflicts, inadequate system resources, driver difficulties, or hardware issues are just a few of the causes of freezing.
Identifying Steps
- Look for any background processes and programs that could be using too much CPU or RAM.
- Run a complete system check for viruses or other infections and malware.
- Use the Task Manager or Activity Monitor to track down any individual processes that may be the cause of the freeze.
- To verify compatibility and eliminate any conflicts, update drivers and software.
- Search for error logs in the Event Viewer that might point to the origin of the freeze.
Overheating Diagnosis:
Symptoms: An excessive amount of heat coming from the computer, unexpected shutdowns, or a warning message about high temperatures are all signs of overheating.
Potential Causes: Dust buildup in the cooling system, broken fans, poor ventilation, or insufficient thermal paste can all cause overheating.
Steps in diagnosing:
1. To keep an eye on CPU and GPU temps, use temperature monitoring software.
2. To enhance airflow, clean the interior parts, including the fans, vents, and heat sinks.
3. Make sure all of the fans are operating properly, and replace any that aren’t.
4. To allow for optimal ventilation, make sure the computer is set down on a level, firm surface.
5. To enhance heat transfer, reapply the thermal paste between the CPU and heat sink.
4. Software Diagnosis
This is a crucial stage in the diagnosis of computer difficulties since it concentrates on finding faults with software and operating systems. when there are no outward signs of deterioration or wear. This includes errors, sluggish performance, OS problems, malfunctioning software, driver problems, and hanging.

Error message analysis
Be sure to read any error messages displayed on the screen when resolving software-related problems. In many cases, error messages offer insightful hints about the issue and might assist in identifying the root cause.
Checking event logs
System events, mistakes, and alerts are documented in event logs. It is possible to identify patterns or trends in these logs that point to conflicts or issues with the program by analyzing them.
Restore the system
Consider doing a system restore to return the machine to a functioning condition if issues started occurring after installing new software or updates.
Launching Safe Mode
Launching the computer in Safe Mode enables you to start the system with the least amount of drivers and software, which can help you identify whether a third-party program is the root of the issue. A clean boot can also help you detect and isolate software that might be incompatible with the system by disabling any starting apps that are not needed.
Related: Safe Mode on all Windows version
Using Diagnostic Tools
Many operating systems and software programs provide built-in diagnostic tools that may be used to locate and fix problems. These instruments are capable of doing system scans, looking for damaged files, and fixing software-related issues.
5. Operating System Updates and Software Compatibility Check
Software performance issues that may be caused by known flaws and security vulnerabilities can be fixed by routinely upgrading the operating system with the most recent patches and updates. Compatibility problems could occur if you just installed new software or updates. To rule out issues caused by incompatibility, confirm that the program is compatible with your operating system and hardware requirements.
Verifying the Status of Drivers and Applications Check
Hardware devices cannot operate properly without drivers. Make sure that the operating system and all drivers are compatible. Different software-related problems might be brought on by faulty or obsolete drivers. If a specific piece of software is frequently giving you trouble, you might want to remove it and then reinstall it or look for another option.
6. Virus Symptoms Diagnosis
Quickly diagnosing virus symptoms can help safeguard your data and stop additional system harm. Sluggish performance, unwanted pop-ups and ads, frequent system crashes, disabled security software, unexpected file modifications or deletions, excessive network activity, and emails or messages sent without your knowledge are all computer symptoms. Here is how to do a virus diagnosis for all of these potential computer-related issues.

Read: Tips to Prevent and Avoid Computer Virus in 2023
do a thorough System Scan: Use dependable, current antivirus software to do a thorough system scan. This will assist in finding and getting rid of any malware or viruses on your computer.
Examine Task Manager:
Search for any suspicious programs using a lot of CPU or memory resources in the Task Manager (Ctrl + Shift + Esc) and find out whether they are safe or potentially harmful by researching unfamiliar processes.
Examine browser add-ons
Look for any strange or unfamiliar extensions or add-ons in your web browsers. Any that you didn’t install on purpose should be removed.
Implement online scanners
Certain antivirus providers offer online virus scanners that users can utilize to identify and eliminate specific viruses. As an additional check, use these.
Update Software
Ensure you install the latest security patches and updates on your operating system, antivirus program, web browsers, and other apps.
Boot in Safe Mode
Starting your computer in Safe Mode can prevent certain infections from executing, while also enhancing the efficiency of malware screening and cleanup.
7. Software Error Messages
Depending on the particular program or operating system you are using, software error messages might change. Each error message represents a distinct issue or issue that the software has encountered, and the proper course of action may vary depending on the fault. However, the following is a collection of some typical software error signals, along with general troubleshooting instructions and their potential meanings.
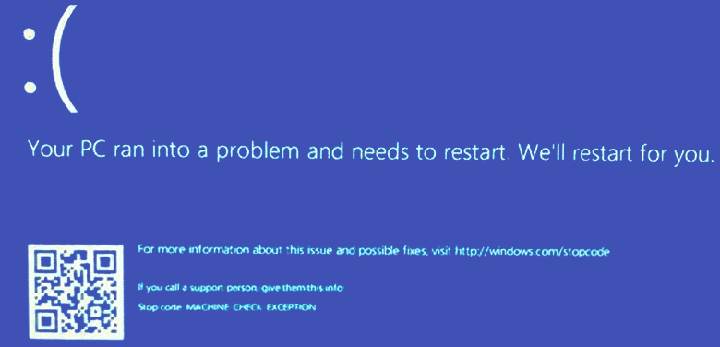
“Application has Stopped Responding” or “Not Responding”
Meaning: The program is no longer responding and is not handling inputs.
What to do: Watch to see whether the program continues after some time. If not, try Force Quit (Mac) or Task Manager (Ctrl + Shift + Esc) to close the application, then open it again.
The message “Access Denied”
Meaning: You lack the permissions required to access the specified file, folder, or resource.
What to do: For the proper access privileges, check the permissions on your user account or get in touch with the system administrator.
The “Blue Screen of Death”
Meaning: Windows has experienced a serious system fault, resulting in a system crash.
What to do: Take note of the problem code shown on the BSOD screen and look out for potential fixes online. This error usually calls for more research and may be related to hardware or driver problems.
The Error “Application Crash”
Meaning: A serious fault has been found and the program cannot continue to execute.
What to do: Restart the application and look for any available patches or upgrades that could fix the problem. Reinstalling the software can be an option if problems continue.
“File is Corrupted”
Meaning: It is now unable to open or process the file since it has gotten damaged.
What to do: Restoring the file from a backup is what you should do. If not, try to fix the file using the right software or create a new one.
8. Internet Connectivity Diagnosis
Here are some procedures and techniques for accurately identifying internet connectivity issues on your computer:

Verify the physical connections.
Verify the security of all physical connections. Ensure that you connect your computer and router correctly using an Ethernet cable or Wi-Fi adaptor. Check if other devices can join the network using Wi-Fi to determine if the issue is limited to your computer.
Reboot your modem and router.
Modems and other network hardware can experience brief issues. Connectivity problems are frequently resolved by restarting them. Turn off both the router and modem, then wait a little while before turning them back on.
Utilize network diagnostic tools
There are frequently built-in network troubleshooters included with operating systems like Windows. To automatically detect and resolve typical internet connection issues, use these programs. Look for “Troubleshoot Network” or comparable options in the Control Panel or Network Settings to access them.
Ping Test
To examine the connection to a particular website or IP address, use the Command Prompt or Terminal and execute a ping test. As an illustration, write “ping www.google.com” and see whether you get results. There is a connection problem if there is no response or if there is a lot of packet loss.
Verify your security and firewall software
Security software or firewall settings that are overly tight might prevent access to the internet. Disable such software momentarily and see if the issue is fixed. To see if your VPN or proxy is to blame for the connectivity problem, briefly disable it.
Check for Network Drivers Update
Internet connectivity issues might be brought on by outdated or faulty network drivers. By visiting the manufacturer’s website, using the Device Manager (Windows) or System Information (macOS) to check for driver updates, or all three, you can make sure that your network drivers are up to current.
Remove DNS Cache
Problems with domain name resolution may be fixed by clearing the DNS cache. Enter “ipconfig /flushdns” (for Windows) or “sudo dscacheutil -flush cache” (for macOS) in the Command Prompt or Terminal.
9. Using inbuilt Diagnosis Tools
Contemporary operating systems include these features, offering helpful information about the machine’s performance and well-being. They offer comprehensive system information, support hardware component testing, assist with system log analysis, and carry out network diagnostics.
Additionally, built-in diagnostic tools check the condition of drivers, do security checks, track system performance, and find software incompatibilities. The built-in diagnostic tools on your computer are often easy to access. To access them, just follow these easy steps:

Windows devices
In the Run dialog box, tap Enter after pressing the Windows key + R and entering “msinfo32”. The System Information window will launch and present comprehensive details on the hardware and software setup of your machine.
Device Manager Click the Start button with the right mouse button and choose “Device Manager.” A window displaying a list of all the hardware components in your computer will open. Here, you may update drivers, check for hardware faults, and resolve device difficulties.
Mac OS devices
Open “Finder,” pick “Applications,” then “Utilities,” and then choose “Activity Monitor.” It offers data on network activity, CPU, RAM, energy use, and disk utilization.
To get the system information, go to the Apple menu, choose “About This Mac,” and then pick “System Report.” A window with thorough details on the hardware and software of your Mac will be opened.
Linux Devices
While the interfaces and tools of different Linux distributions vary, you may often retrieve diagnostic data via system settings, terminal commands, or particular apps like “System Monitor” or “Gnome System Log.”
FAQs
Look out for signs such as slow performance, frequent freezes, unexpected shutdowns, unusual noises, and error messages.
Common symptoms include slow performance, frequent freezing or crashing, unexpected error messages, unusual noises, and overheating.
It’s essential to back up your data immediately. If you need more confidence in troubleshooting, seek help from a professional technician to diagnose and resolve the problem.
Conclusions on How to Identify Symptoms of Computer Problems
Identifying computer problems is crucial for effective troubleshooting. Understand hardware functions, check for damages, and use diagnostic tools. Diagnose freezing, overheating, software errors, viruses, and internet connectivity. By following these essential steps, users can keep their computers running smoothly and avoid potential issues. Maintaining a healthy computer ensures optimal performance and extends its lifespan, providing a seamless and productive user experience. Regular monitoring and proactive measures contribute to a reliable computing environment, enhancing productivity and minimizing downtime.