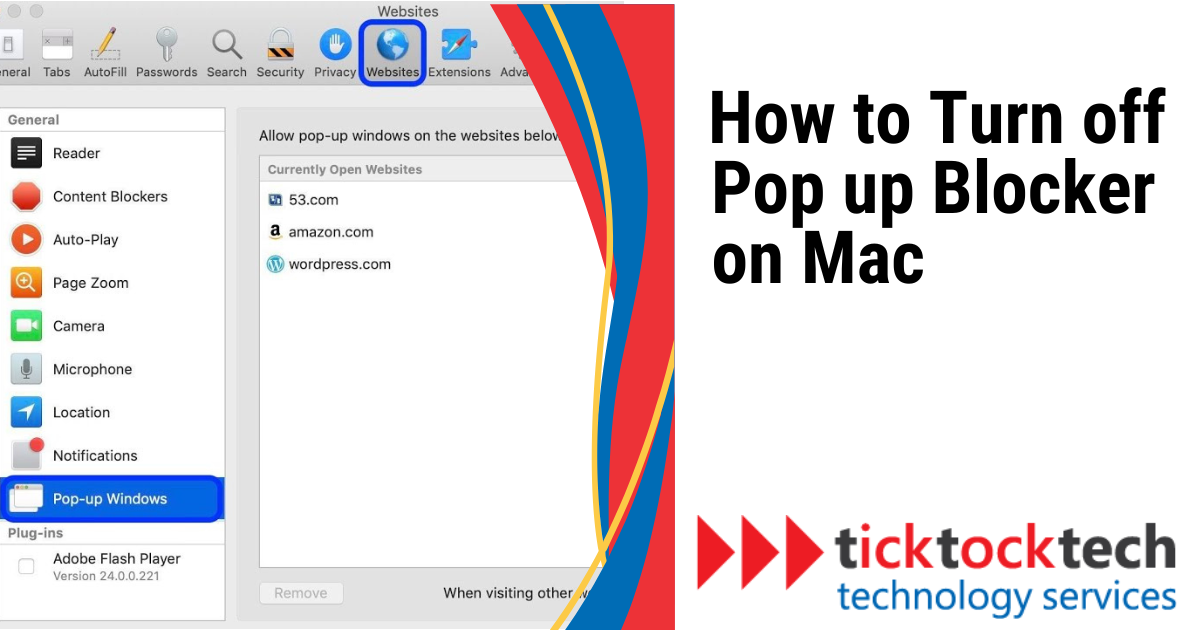The Apple MacBook products are one of the most effective laptops that enhance inbuilt cybersecurity. Not that they can’t get viruses or be attacked, but there are some layers of security against specifically untargeted computer viruses. One of the most common ways these viruses get into the computer is via pop-ups from websites or applications.
However, not all popups give access to the virus on your computer. Some websites that run free downloads could use Google ads pop-ups to get clicks. Though pop-ups can be dangerous, and that is why most Mac browsers come with popup blockers or even an extension on applications. In some cases, you might want to access or do something on a website, but could not, with pop-up blockers.
Related: Essential Tips for Keeping your Mac up
When these situations arise, you trust the legitimacy of such websites and applications. You can temporarily turn off your pop blocker, using the following methods.
Turn off Pop up Blockers on Mac in 5 Steps
These procedures should be followed to disable the pop-up blocker on Mac’s default web browser, Safari:
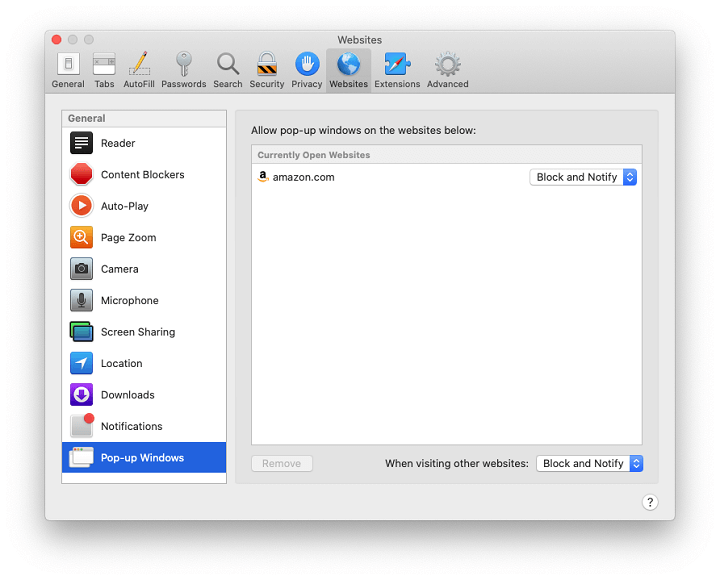
1. Launch Safari: Launch it from the Applications folder or click the Safari icon in your Dock.
2. Access Safari Preferences: To access Safari Preferences, click “Safari” in the menu bar in the top-left corner of your screen, then choose “Preferences.”
3. Go to Security Settings: Open the Security Settings window by selecting the “Security” option at the top of the Preferences window.
4. Disable Pop-up Blocker: Uncheck the box next to “Block pop-up windows” to turn off Safari’s pop-up blocker.
5. Save Changes: Close the Preferences window after unchecking the box to save your modifications.
5 Reasons why You should not leave Pop up Blockers turned off
As previously said, deactivate the pop-up blocker only on reputable websites where you require access to certain material or interactive elements. This ought to be temporary as well. To guarantee a safer and more pleasurable online experience while surfing often, it is advised to leave the pop-up blocker active. If the pop-up blocker is disabled for an extended period, you can experience various drawbacks.

1. Distraction During usage
On your Mac, turning off the pop-up blocker might make online browsing more distracting. Your productivity and attention may be hampered by persistent pop-up adverts that frequently interrupt your browsing, work, and website interactions. Some pop-ups deliberately mislead consumers, enticing them to click on fraudulent advertisements or submit personal data.
A better, safer, distraction-free surfing experience is guaranteed when the pop-up blocker is kept on. Modern browsers come with efficient pop-up blockers that work well in a balance between preventing unwanted adverts and permitting important pop-ups from reliable sources, improving user productivity and online security.
2. Popups lead to a Slow Browsing Experience
One of the potential drawbacks of disabling your Mac’s pop-up blocker is a slower surfing experience. Websites may open several pop-up windows while the pop-up blocker is deactivated, which can overburden your web browser and use up important system resources.
These pop-ups not only annoy you as you browse but also prolong the time it takes for web pages to load. As a result, it could take longer for websites to properly load their information and you might see delays while moving between pages.
3. Malware and Scam Risks
Websites that are false Pop-up advertisements may include malicious software that might harm your computer, such as phishing schemes.
Phishing scams are sneaky techniques used by hackers to induce you to divulge private information, including passwords or credit card numbers. These frauds frequently pose as trustworthy-looking pop-ups and get you to click on websites that steal your personal information.
Related: The iLoveYou Virus – What you should Know.
In contrast, malware describes harmful software that can damage your machine and jeopardize your data. Some pop-up advertisements may unintentionally prompt the download of malware onto your system, which might result in several problems including data loss, system slowness, or system compromise.
4. Redirected or Showing Unsafe Contents
Unwanted content is stuff that is frequently found online that is uninvited, improper, NSFW, or possibly hazardous. Explicit or offensive imagery, pornographic content, swindles, deceptive marketing, and dangerous links can all fall under this category.
It might be frightening to come upon inappropriate information, especially for younger or more impressionable internet users. It could result in uneasy sensations, privacy invasions, or exposure to improper content. Unwanted material may also be a security issue since downloading dubious files or clicking on dangerous links may cause malware infections or data breaches.
5. Privacy Consequences
When you disable the pop-up blocker on your Mac, the privacy concerns you face when browsing the internet are decreased. Pop-up advertisements frequently keep tabs on your online activities and surfing patterns, gathering information about the websites you visit, the items you look at, and your interests.
Advertisers and other third parties may use this data. This information can be used by advertisers and other third parties to produce tailored content and adverts that are targeted. Even though some people might find this useful, it can also seem intrusive and cause issues with online privacy.
How to use Selective Pop-up Blockers on Mac
Instead of having to disable pop-up blockers for the whole browser, you can be selective. If you have some websites you trusted and you can’t access their contents without pop-up activations, you can disable them specifically for them. The Safari web browser on a Mac may be used to control pop-up blocker settings for certain websites. Similar can be used on other popular browsers. Here’s how to tailor pop-up blocking using site-specific settings:
1. Launch Safari: Start your Mac’s Safari web browser.
2. Navigate to the Website: Select the website whose pop-up blocking settings you wish to change.
3. Access Website Settings: Open the “Safari” menu in the top left corner of the screen to access the website settings. A drop-down option will appear; choose “Settings for This Website.”
4. Adapt Pop-up Blocking: A settings pop-up window with different choices tailored to the current page will appear. Look in the settings for the “Pop-up Windows” area.
5. Enable or Block Pop-ups: In the “Pop-up Windows” section, select “Allow” from the drop-down option to enable pop-ups on the current website. On the other hand, you may disable pop-ups by choosing “Block and Notify.”
6. Save Settings: After making your choice, exit the pop-up settings box. When you return to this particular page, Safari will remember your selections, allowing or blocking pop-ups as necessary. To configure distinct pop-up blocking settings for each website, repeat the aforementioned procedures for additional websites.
FAQs
Yes, many browsers allow you to disable the pop-up blocker for the current session temporarily. Check your browser’s settings or menu for an option like “Disable Pop-up Blocker for This Site” or “Allow Pop-ups for This Session” when you encounter a site that requires pop-ups.
Disabling the pop-up blocker can expose you to intrusive ads, potential phishing scams, and malware-infected pop-ups. It’s essential to exercise caution and disable the blocker for trusted sites.
Yes, Firefox has a built-in pop-up blocker. To manage it on Mac, open Firefox, click on the three-line menu in the top right corner, choose “Preferences,” go to “Privacy & Security” on the left sidebar, and then scroll down to the “Permissions” section. You can control the pop-up blocker settings from there.
To disable the pop-up blocker in Google Chrome, open Chrome, click on the three-dot menu in the top right corner, select “Settings,” then go to “Privacy and Security” on the left sidebar. Under “Site Settings,” click on “Pop-ups and redirects,” and toggle off the switch to disable the pop-up blockers.
Conclusions
In conclusion, while it is possible to temporarily turn off the pop-up blocker on your Mac to access specific content, it is essential to exercise caution. Leaving the pop-up blocker off for an extended period can lead to various drawbacks, including distractions, slower browsing, potential malware and scam risks, exposure to unsafe content, and compromise online privacy. It is recommended to keep the pop-up blocker active for a safer and more productive browsing experience, allowing efficient blocking of unwanted advertisements while permitting essential pop-ups from reliable sources.