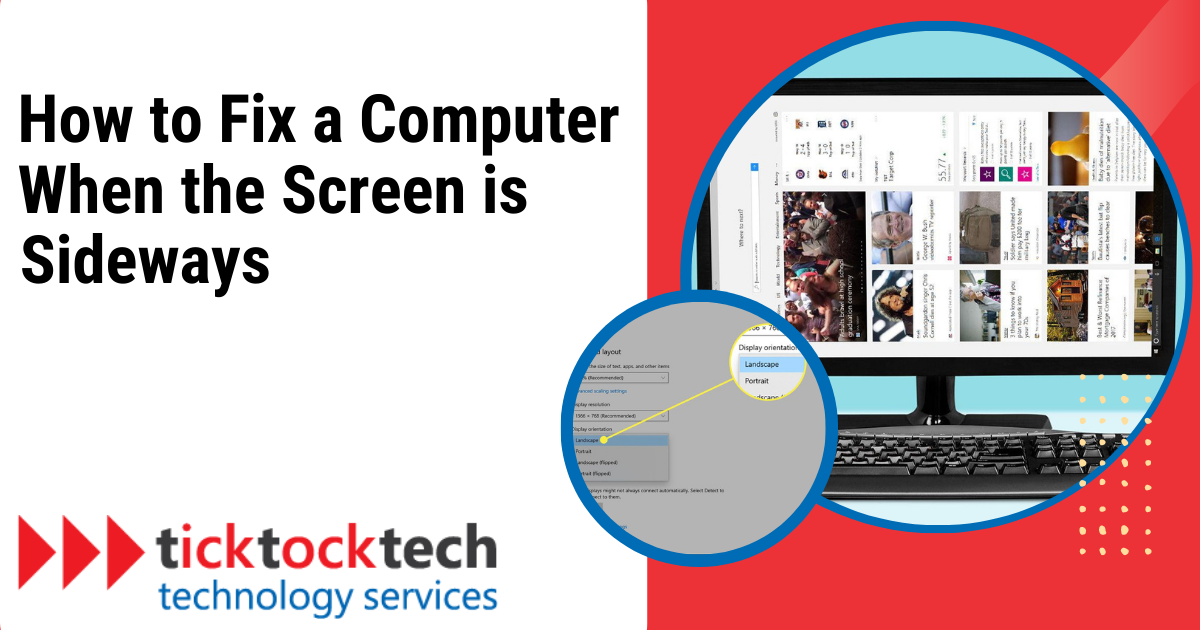Computers are amazing devices, and the best you get from them depends on the limit you work towards. On the same extent of performance, there are some things that happen, which might get users worried. Yes, computers get damaged, but there are some shocking irregularities that might look like damage. These are mostly due to wrong settings, or mistakes on keyboard controls. When these mistakes lead to irregularities in computer operations, users tend to panic and not know how to reverse them.
Related: Best 2-in-1 Laptops in 2023
Some of these mistakes or mistypes could affect the display settings of your computer. Pressing the ctrl key and some different keys could activate shortcuts which might change settings. A part of the common ones is the screen turning sideways displays. In a situation like this, there is a simple fix to it, and here is how to do it in a few steps
1. Employ Keyboard Shortcuts Method
As said above, mistakes in setting options or mistype of keys might happen. If your computer’s screen abruptly reorients while you’re in the midst of keyboard activity, it’s plausible that you unintentionally engaged a hotkey. To effect screen rotation through hotkeys, simultaneously press Ctrl+Alt+Arrow.
For instance, Ctrl+Alt+Up Arrow reverts your screen to its original upright alignment, Ctrl+Alt+Right Arrow pivots your screen by 90 degrees, Ctrl+Alt+Down Arrow flips it entirely (180 degrees), while Ctrl+Alt+Left Arrow causes a 270-degree rotation. Simply hold down the Ctrl and Alt keys, followed by an arrow key, to rotate your screen accordingly.
2. Examine the graphics settings
Select Rotation by performing a right-click on your desktop, moving your mouse over the Graphics choices, and then clicking. Proceed to choose Set the angle of rotation to 0 degrees. Often, returning the display’s orientation to the usual landscape position is a viable fix for Windows screens that are positioned sideways.
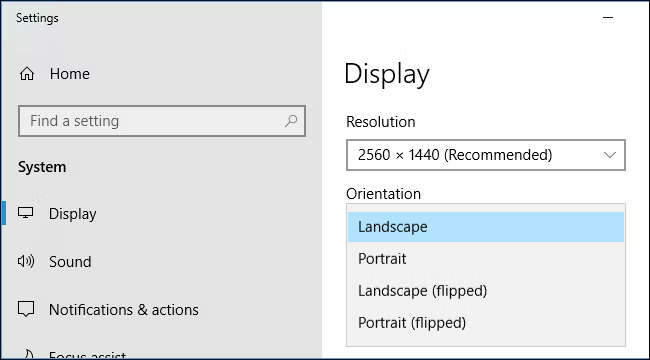
3. Analyze Advanced Configuration carefully.
- On the desktop, use the right-click menu to select Display Settings.
- To access monitor settings, navigate to Advanced Display settings.
- Select Display Adapter Properties from the menu.
- The tab for your graphics card should be selected.
- Depending on the precise sort of graphics card you have, reveal the rotation settings option.
- Finally, choose 0 degrees or Normal in the Rotation options to return the display’s alignment to its vertical orientation. Remember to save these modifications.
4. Confirm Screen Orientation
When faced with the issue of your computer screen inadvertently assuming a sideways orientation, a rapid and effective solution entails readjusting the display setting to landscape mode. This uncomplicated procedure swiftly restores your screen to its intended alignment, ensuring seamless visual interaction with your system
Related: Best Tablets for 2023
To initiate this process, right-click on your desktop, then opt for Display Settings from the contextual menu. In the Display Settings menu, locate the Orientation option and proceed to select Landscape.
How to turn off rotations permanently on a Convertible or Tablet PC
With a capability similar to how contemporary iPhones and Android smartphones behave, Windows 10 convertible PCs and tablets have the ability to automatically change their screen orientation in response to the device’s position. Rotation Lock is a feature that may be turned on if you want to stop the automatic screen rotation.
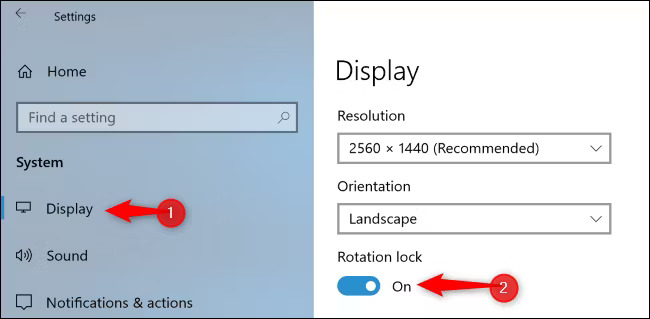
You may accomplish this by;
Click on the notification icon on your taskbar’s right side or by typing Windows+A on your keyboard to open the Action Center.
Find the notification icon in the taskbar’s upper right corner, and then click it.
For your screen to remain in its current orientation, use the “Rotation Lock” fast action tile. You only need to click or press the tile one more to undo this lock.
Method 2
You may also get to the Rotation Lock function by going to Settings > System > Display. In the event that this option is not visible in either location, it signifies that your device lacks the inherent accelerometer hardware necessary to facilitate automatic screen rotation.
If you cannot pick the Rotation Lock tile, you must change your convertible computer to tablet mode. This may include turning the screen or removing it from the keyboard. Because the screen rotation does not happen automatically in ordinary laptop mode, it is noteworthy that Rotation Lock is still deactivated.
FAQs
A sideways computer screen can occur due to accidental key presses, incorrect display settings, or issues with graphics drivers.
To fix a sideways screen, you can try using keyboard shortcuts such as Ctrl+Alt+Arrow keys to rotate it back to normal. Alternatively, you can adjust the screen orientation through display settings or graphics control panels.
You can change screen orientation through display settings. On Windows, right-click on the desktop, go to Display Settings, and adjust the Orientation option. On macOS, go to System Preferences > Displays > Rotation.
Conclusions on “How to fix computers when the screen is sideways”
In conclusion, encountering a sideways screen display on your computer may seem like a daunting issue, but it often results from accidental keyboard shortcuts or settings adjustments. Luckily, rectifying this situation is straightforward. Employing keyboard shortcuts like Ctrl+Alt+Arrow keys allows for easy screen rotation while examining graphics settings can help restore the display to its normal landscape orientation. For a more advanced approach, delving into display adapter properties and adjusting the rotation settings to 0 degrees effectively resolves the problem.