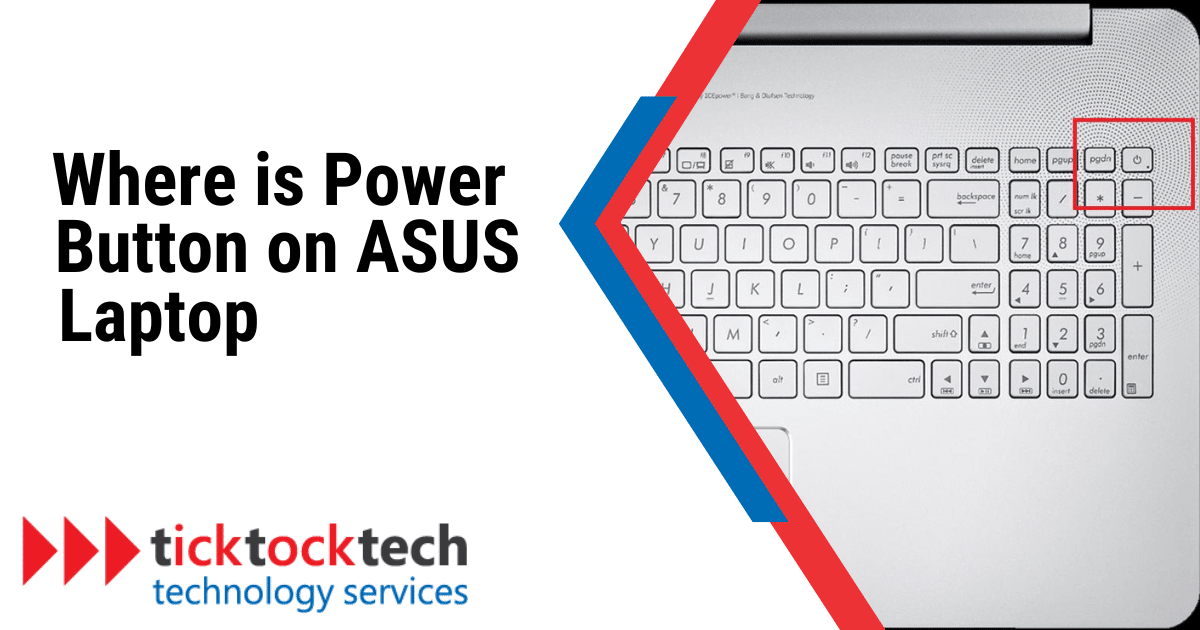The power button on your ASUS laptop is more than just a tiny switch; it’s your gateway to a world of productivity, entertainment, and connectivity. Knowing the precise location of this essential component can save you from moments of frustration and confusion.
Whether you’re a seasoned ASUS user or a newcomer to their range of laptops, understanding where to find the power button ensures a hassle-free start to your computing tasks. This piece will explore the various ASUS laptop models, highlight common power button locations, discuss special features, and offer troubleshooting tips.
By the end, you’ll be empowered to confidently harness your ASUS laptop’s full potential.
Common Power Button Location on ASUS
The power button placement on ASUS laptops varies depending on the specific model(design and series).

Here, we’ll explore some of the most common power button locations:
1. Above the keyboard (traditional design)
In many ASUS laptops with a traditional design, you’ll find the power button situated above the keyboard. It’s often integrated into the top row of function keys, typically on the right side. Look for an icon that resembles a power symbol (a circle with a vertical line) or the word “Power.”
2. Side panel (2-in-1 or touchscreen laptops)
ASUS 2-in-1 laptops or those with touchscreen capabilities may have the power button on one side panel. It’s usually along the edges, near other ports and buttons. Check both sides of the laptop, as it can vary.
3. Near the hinge (ultra-thin laptops)
The power button is sometimes cleverly integrated into the hinge in ultra-thin ASUS laptops. It might be a small button or a fingerprint sensor that serves as a power button. Look for a button near the laptop’s hinge area.
4. On the laptop’s base (certain gaming models)
ASUS gaming laptops, like those in the ROG (Republic of Gamers) series, might have a power button on the laptop’s base. It is usually near the front edge(top right corner) or close to the touchpad. This unique positioning helps prevent accidental contact during intense gaming sessions.
5. As part of the keyboard (some models)
Some ASUS laptop models integrate the power button into the keyboard layout, usually as a separate key. You’ll typically find these at the top row of keys, typically in the upper-right corner, and often has a distinctive design.
6. Hidden or virtual buttons (modern models)
The power button may be hidden or virtual in modern ASUS laptops, especially those with sleek, minimalist designs.
In such cases, it may not have a physical button at all. Instead, you should press a combination of keys, use a touchscreen gesture, or rely on a fingerprint or facial recognition sensor to power the laptop.
| ASUS Laptop Model | Power Button Placement |
|---|---|
| ASUS VivoBook Series | Above the keyboard (traditional design) |
| ASUS ZenBook Series | Side panel (2-in-1 or touchscreen laptops) |
| ASUS ROG Strix Series | On the laptop’s base (gaming models) near the touchpad or hinge |
| ASUS ZenBook Pro Duo | Near the hinge (ultra-thin design) |
| ASUS TUF Gaming Series | Above the keyboard or separate key (gaming models) |
| ASUS Chromebook Series | Above the keyboard (traditional design) |
| ASUS ROG Zephyrus | On the laptop’s base (gaming models) near the front edge |
| ASUS Transformer Book | Side panel (2-in-1 or touchscreen laptops) |
| ASUS ROG Flow Series | Hidden or virtual buttons (modern design) |
| ASUS ExpertBook Series | Above the keyboard or separate key (business laptops) |
Keep in mind that while these placements are common for the respective series, there can be variations within each series or across different laptop models.
Always refer to your specific laptop’s user manual or documentation to locate the power button accurately.
ASUS Power On Alternative and Special Features
While the power button remains a traditional means of booting an ASUS laptop, some models provide alternative methods. Let’s quickly review some of these aspects of ASUS.
1. LED indicators
Many ASUS laptops have LED indicators near the power button. These indicators provide valuable information about your laptop’s status. Common indicators include:
- Power Indicator: This LED typically lights up when your laptop is powered on, helping you confirm that it’s running.
- Battery Indicator: Some laptops have a separate LED to show battery status. It may change color or blink to indicate low battery or charging.
- Caps Lock/Num Lock Indicator: If your laptop has LED indicators for Caps Lock or Num Lock, they can be integrated near the power button.
2. Fingerprint sensor
The power button may double as a fingerprint sensor in modern ASUS laptops. This biometric feature allows you to log in securely and quickly with a fingerprint scan, adding an extra layer of security.
3. Quick boot features
ASUS laptops often have quick boot options tied to the power button. By pressing and holding the power button for a specific duration, you can initiate a fast boot, which skips specific startup processes and gets you to your desktop quicker.
4. Power profiles
Some ASUS laptops have a power button that can be customized to trigger specific power profiles. This lets you quickly switch between performance, battery-saving, or silent modes, enhancing your control over system behavior.
5. Smart key functions
On certain ASUS models, the power button might serve as a “Smart Key.” This can be configured to launch specific apps or perform predefined actions with a single press or combination of presses.
6. Windows Hello
If your ASUS laptop supports Windows Hello facial recognition, the power button may be integrated with this feature. A simple press can activate the facial recognition system, making login more convenient and secure.
7. Function combinations
In laptops with compact designs or special function keys, you might need to use key combinations (e.g., holding the “Fn” key while pressing the power button) to access additional functions like screen brightness adjustment or volume control.
Understanding these special features and indicators associated with the power button allows you to maximize your ASUS laptop’s capabilities(including the power button).
Consult your laptop’s user manual or ASUS’s official documentation for detailed information on using these features effectively.
Troubleshooting Power Button Issues — What to do if Asus Laptop Won’t Turn On?
If you’re encountering booting issues with your ASUS laptop even after using the power button, there’s no need to worry. With a systematic approach, you can often identify and resolve these issues.

Let’s quickly review the steps to troubleshoot power button problems:
#1 Check the power source
Ensure your laptop is connected to a power source and the battery is not critically low. A dead battery might prevent the laptop from turning on. Additionally, ensure that both ends of the adapter — the plug to the socket and the pin to the laptop — are adequately secured.
#2 Hard reset
In cases of unresponsiveness, perform a hard reset. Disconnect the laptop from the power source, remove the battery (if possible), and hold the power button down for about 15 seconds. Then, reconnect the power and battery and attempt to power the laptop. This should allow your laptop to turn back on.
#3 Check for indicator lights
Take a look at the LED indicator lights on your laptop. These lights can provide valuable insights into your laptop’s status. If you observe any lights and have queries, consult your laptop’s user manual or reach out to ASUS support. Make sure to take note of the color and behavior of these lights for reference.
#4 Try different power sources
Try a different AC power cord to rule out electrical issues if you’re using an AC adapter. Also, test the laptop with and without the battery to see if the power button functions under different conditions.
#5 External monitor test
Connect your laptop to an external monitor. You may not see any visual feedback if the laptop’s internal display malfunctions. If the external monitor displays an image, the issue might be with your laptop’s internal display or graphics. In that case, it’ll be time to seek professional assistance.
#6 Overheating check
Overheating can trigger automatic shutdowns. Ensure your laptop’s cooling system is not blocked, and check if the underside gets excessively hot when you attempt to power it on. If it checks, consider servicing your system. Overheating can be a sign of dust accumulation or a failing cooling fan.
#7 Remove all external hardware
Disconnect all external peripherals, such as USB drives, printers, and external monitors, then try powering on the laptop. A problematic external device could be causing the issue.
#8 BIOS/UEFI reset
BIOS (Basic Input/Output System) and UEFI (Unified Extensible Firmware Interface) are firmware interfaces crucial for initializing and managing hardware components during the boot-up process of a computer. They serve as an intermediary between the hardware and the operating system. Corrupted BIOS or UEFI settings can lead to system booting/startup problems.
Try resetting the BIOS/UEFI settings to their defaults. Refer to your laptop’s manual or check online with your Asus laptop model for instructions on how to do this.
#9 Driver and firmware updates
If your power button is largely unresponsive or works intermittently, it could be because of outdated or corrupt drivers or firmware. Update the laptop’s drivers and firmware, and it should fix the issue.
#10 Professional assistance
If none of the above steps resolve the problem, or if you suspect a hardware fault, it’s wise to seek professional help. ASUS service centers or certified technicians can diagnose and repair any underlying hardware issues affecting the power button.
That said, prioritize safety when working with your laptop’s internals. And if you’re uncomfortable with these steps, consider contacting ASUS support or a qualified technician for assistance.
How to Find your ASUS laptop’s Model Number
When you encounter technical issues — like power button issues — or need assistance, having the correct model number allows support technicians or online forums to provide specific, tailored solutions.

Your ASUS laptop’s model number is like its unique fingerprint – it helps you pinpoint the specific variant of your device. Different ASUS laptop models can have unique hardware configurations or software nuances, and knowing your model ensures you get precise guidance.
N.B The model number typically consists of a series name followed by a combination of numbers and letters
Here’s how to locate it:
1. Check the bottom cover
Flip your laptop over and inspect the bottom cover. You’ll find a sticker with a wealth of information on most ASUS laptops, including the model number. It’s usually near the laptop’s edges or in the center.
2. System Information in Windows
Here,
- Press the Windows key on your keyboard or click on the Windows icon in the taskbar.
- Type “System Information” and select the app from the search results.
- In the System Information window, look for the “System Model” or “Product Name.” This is your laptop’s model number.
3. ASUS MyASUS app
Some ASUS laptops come with pre-installed software called MyASUS. Open this app, and it often displays your laptop’s model number on the main screen.
4. Check the user manual
If you have the user manual that came with your laptop, the model number should be mentioned on the cover or the first few pages.
5. Access BIOS/UEFI settings
To do this,
- Restart your laptop.
- Press the BIOS/UEFI load menu key (usually F2, F12, or DEL, depending on your laptop model) to enter the BIOS/UEFI settings during the startup process.
- In the BIOS/UEFI menu, navigate to the “System Information” or a similar section to find your laptop’s model number.
6. Original Packaging
The model number is often printed on the packaging label if you still have the box your laptop came in.
Frequently Asked Questions
The location of the start button on an Asus laptop can vary depending on the model and operating system. In most cases, you can find the start button in the lower-left corner of the screen.
It is typically represented by the Windows logo, which looks like a four-pane window. You can click on this logo to access the Start menu, launch applications, or access system features.
To restart your Asus laptop using the power button, first, locate the power button. Then press and hold the power button for about 5-10 seconds. Your laptop will power off completely.
– After the laptop has powered off, wait for a few seconds.
– Then, press the power button once more to turn on your laptop. It should start up, and the operating system will load.
Keep in mind that abruptly shutting down your computer can lead to potential data loss or system issues if done frequently. So using this method to restart your ASUS should be your last resort.
The power button symbol on a laptop typically looks like a circle with a vertical line inside it. It’s a universal symbol representing the power button on electronic devices, including laptops.
You’ll often find this symbol printed on or near the physical power button of your laptop. It may also be used with other icons, such as the standby or sleep mode symbol, to indicate additional functions related to power management.