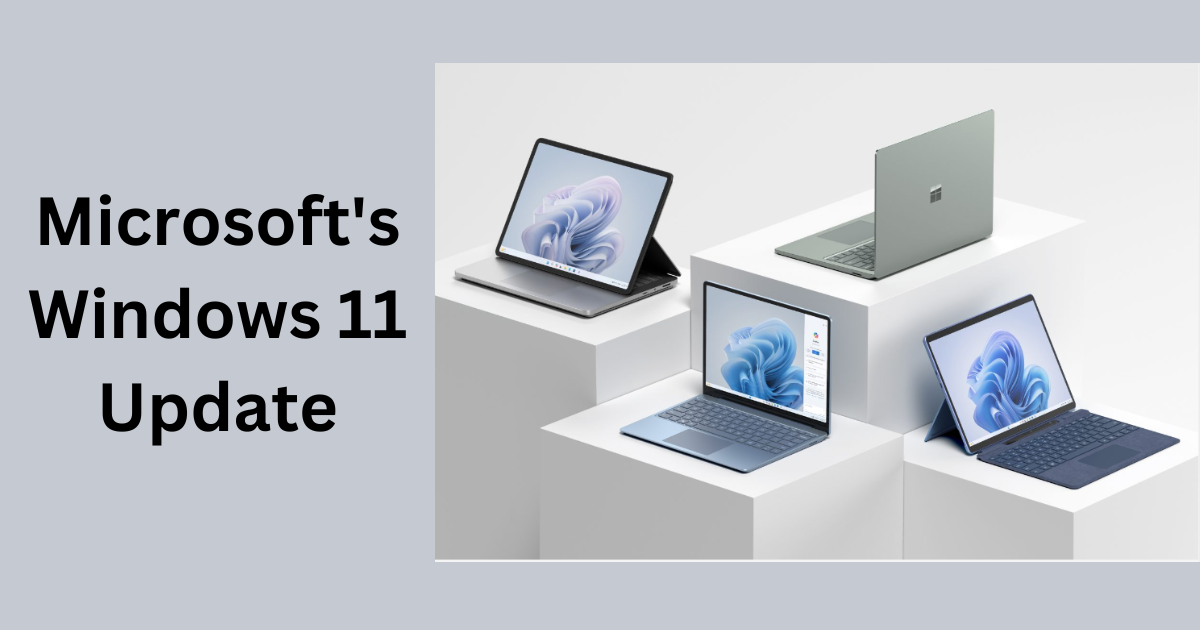Windows 11 is the latest version of Microsoft’s popular operating system, and it comes with a number of new features and improvements. The first version of the Windows 11 software was released on October 5, 2021, and Microsoft has released several updates, with the latest coming just a couple of days ago on September 26.
Related: Windows 11 Tips, Tricks, and Hidden Features
If you’re thinking about upgrading to Windows 11 or if you’ve already upgraded and want to learn more about the new features, then this guide is for you.
In this post, we’ll take a comprehensive look at all the latest features in Windows 11, including the new visual overhaul, AI capabilities, enhanced personalization features, corporate IT support, and more. We’ll also cover other features, such as performance and security improvements and accessibility improvements.
Copilot: Your Everyday AI Companion
The Copilot feature in Windows is a new AI-powered assistant that can help you with work, creation, and play. It can help you accelerate tasks, reduce friction, and save time by providing personalized answers, inspiration, and task assistance.
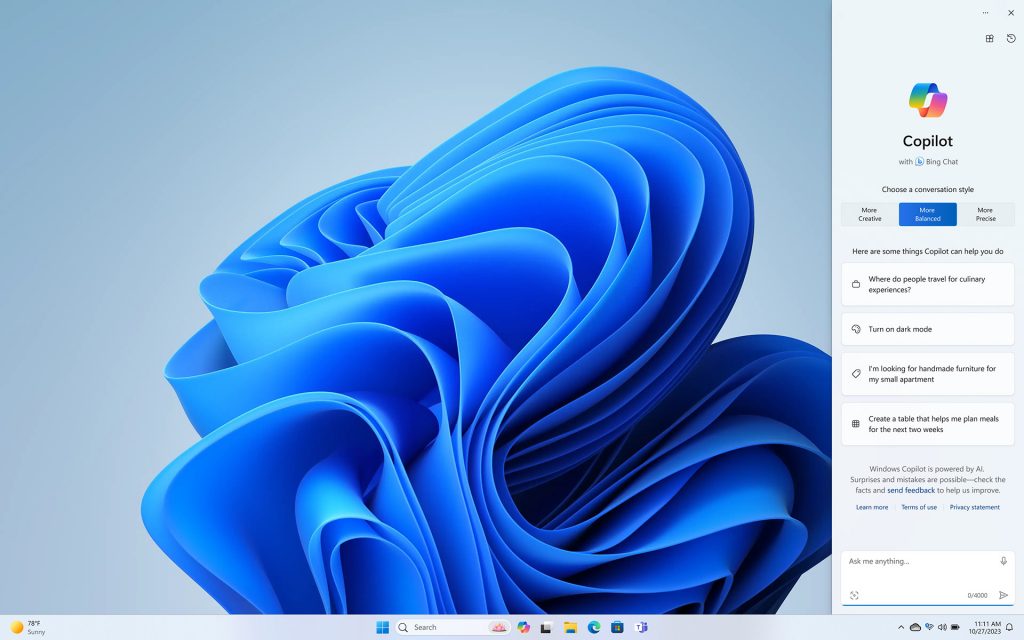
The Copilot makes its debut on the latest Windows 11 Update package.
Copilot in Windows can help you:
- Summarize a web page
- Compose an email to your daughter’s new teacher
- Change your settings to dark mode
- Generate an image for a unique idea in your head
- Enable Bluetooth or connect a new pair of headphones
- Capture a screenshot
Suppose you are working on a presentation and need to find some information on the web. You can ask Copilot to summarize a web page for you so you can quickly get the information you need.
Or, you are writing an email to your daughter’s new teacher and need help getting started. You can ask Copilot to generate a draft for you and then add your personal touches.
Copilot is still in preview, but it is already a powerful tool that can help you be more productive and creative.
To get started with Copilot in Windows:
- Look for the Copilot icon on the taskbar.
- Press WIN + C to launch Copilot in Windows.
- Sign in with the same Microsoft account (MSA) or Microsoft Entra ID (formerly Azure Active Directory) account that you use to sign in on Windows.
Paint, Snipping Tool, and Photos Get AI Update
Microsoft is updating its most popular inbox apps like Paint, Snipping Tool, and Photos with AI capabilities optimized for digital creation.
One of the most exciting new features is the addition of layers and intuitive background removal to Paint. This will make it easier for users to create complex and sophisticated images, even if they are not professional artists.

Another new feature is the Paint Cocreator, which, according to Microsoft, will be available to Windows Insiders starting September 26 and to all customers in the coming weeks.
Cocreator allows users to generate unique images by simply inputting a text prompt and selecting a style.
To use Cocreator:
- Click on the Cocreator button in the Paint toolbar.
- Enter a text prompt in the Cocreator dialog box.
- Select a style from the Cocreator gallery.
- Click the Generate button.
- Cocreator will generate an image based on your prompt and style.
You can then use the other tools in Paint to further refine your creation, such as adding layers or drawing on top.
Related: How to Enter or Open BIOS in Windows 11
Microsoft Clipchamp: AI-Powered Video Editing for Everyone
Microsoft Clipchamp is a free stock video editor that makes it easy to create professional-looking videos, even if you have no editing experience. With Clipchamp, you can trim and crop your clips, add music and transitions, and create custom video effects.
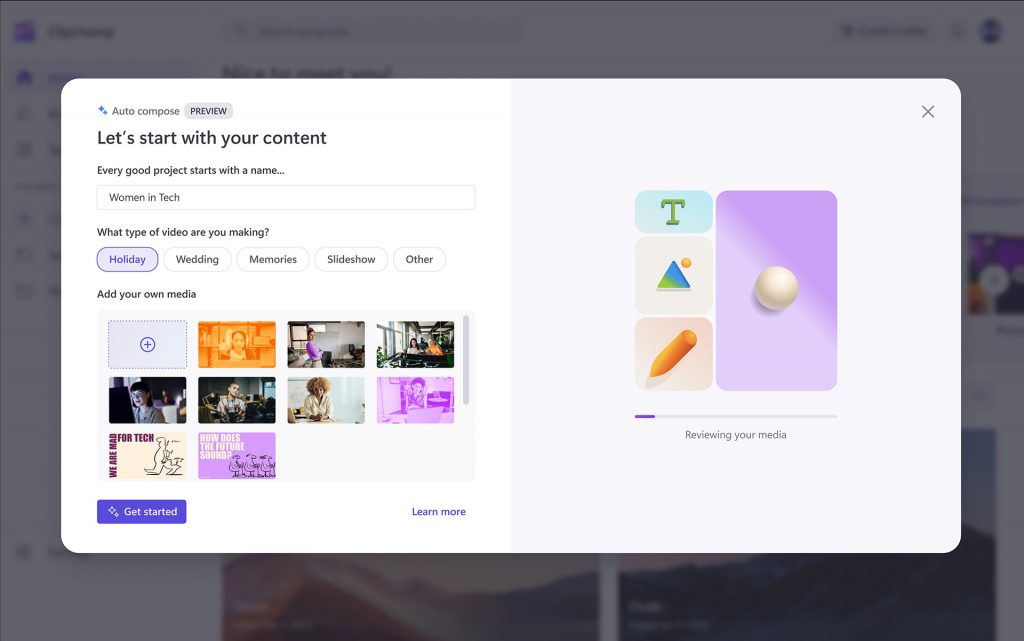
One of its most powerful features is Auto Compose, an AI-powered tool that can help you get started on editing with just a few simple questions. To use Auto Compose, simply tell Clipchamp the type of video you want to make, and it will recommend scenes, edits, and a narrative for you. You can then use Clipchamp’s other tools to further refine your video, or you can simply export it as-is.
Auto Compose is a great tool for anyone who wants to create videos but doesn’t have the time or expertise to edit them themselves. It’s also a great tool for businesses and organizations that need to create videos for marketing or communication purposes.
Here is an example of how you can use Auto Compose:
- Open Clipchamp and click the Create a new video button.
- Select the type of video you want to make, such as a vlog, product demo, or social media video.
- Click the Auto Compose button.
- Answer a few simple questions about your video, such as the topic, style, and tone.
- Clipchamp will generate a draft of your video.
- Review the draft and make any necessary changes.
After your final edit, Clipchamp will prepare your ready video for upload. You can then choose to export your video to any social media or third-party platform of your choice, like OneDrive, Google Drive, or YouTube.
Windows 11 Snipping Tool Gets Screen Recording and Text Actions
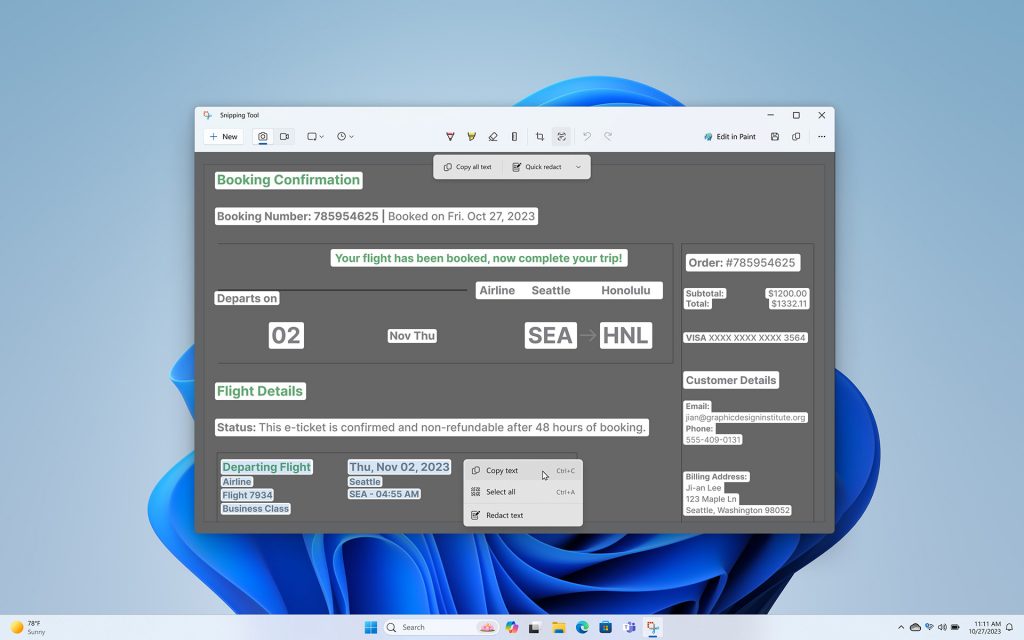
Microsoft has updated the Snipping Tool in Windows 11 to include screen recording and more intuitive text actions.
Screen recording
Snipping Tool now allows you to record your screen, including audio from your computer and microphone. This is a great way to create tutorials, record online classes, or capture a video of your screen to share with others.
To record your screen, simply press Win + Shift + R or Print Screen.
The Snipping Tool will appear, and you can select the area of your screen that you want to record. To start recording, click the “Record” button. To stop recording, click the “Stop” button.
Text actions
The Snipping Tool now includes two new text actions: text extraction and redaction.
Text extraction
In the latest update, Snipping Tool can now extract text from images, so you can easily copy and paste text from screenshots into other documents.
Text extraction offers an excellent alternative that saves time and effort, especially if you need to extract text from a lot of screenshots.
To extract text from a screenshot, navigate to the “Text actions” mode after snipping your screen. Then, select the text that you want to extract and press Ctrl + C to copy it. You can then paste the text into any other document.
Text redaction
Snipping Tool can now redact text from images so that you can protect your privacy and sensitive information.
This is a great way to hide email addresses, phone numbers, and other confidential information before sharing screenshots.
To redact text from a screenshot, simply click on the “Text actions” button and select “Redact text.”
Windows 11 Microsoft Photos: Enhanced Search, Background Blur, and Slideshows
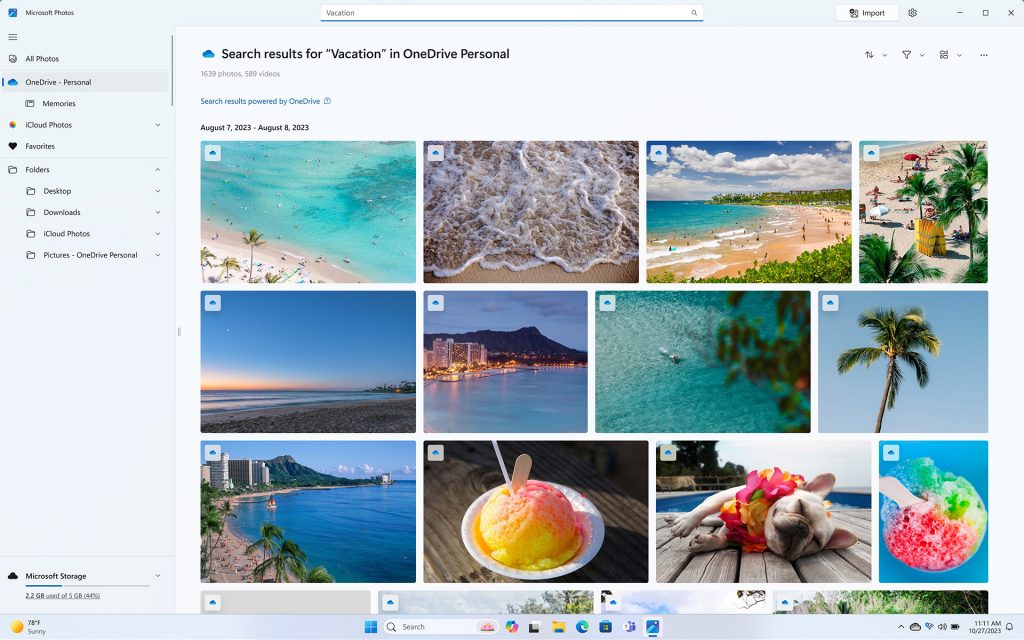
Microsoft has added new features to the Photos app to make it easier to find, share, and edit your photos.
Enhanced search
The Photos app now has enhanced search capabilities that make it easier to find specific photos in OneDrive, including those backed up from your phone or computer.
You can search by keywords, objects, locations, or dates. To search for a photo, simply type in keywords or objects you remember from the image.
The Photos app will present you with relevant photos in an instant. For example, if you search for “dog” or “beach,” the Photos app will show you all of your photos that contain dogs or beaches.
Background blur
There’s also a new background blur feature that allows you to easily blur the background of your photos. With background blur, you’ll be able to enhance the subject of your photo and create a more professional-looking image.
To blur the background of a photo, simply open the photo in the Photos app and click on the “Background blur” button. You can then adjust the blur level to your liking.
Slideshows
Just like the name suggests, the slideshow feature in Photos allows you to create slideshows from your photo library.
To create a slideshow, simply select the photos you want to include in the slideshow and then click on the “Slideshow” button. You can then customize the slideshow by adding music and transitions.
To get started with the new features in the Photos app, open the app and click on the “New” button. You can then select the feature you want to use.
Windows 11 Backup Simplifies Moving to a New PC
The latest improvement to Windows Backup has grossly simplified the process of moving from an old PC to a new PC. In as simple as three clicks, you can now move your important files, apps, settings, and credentials to a new Windows 11 PC using Windows Backup.
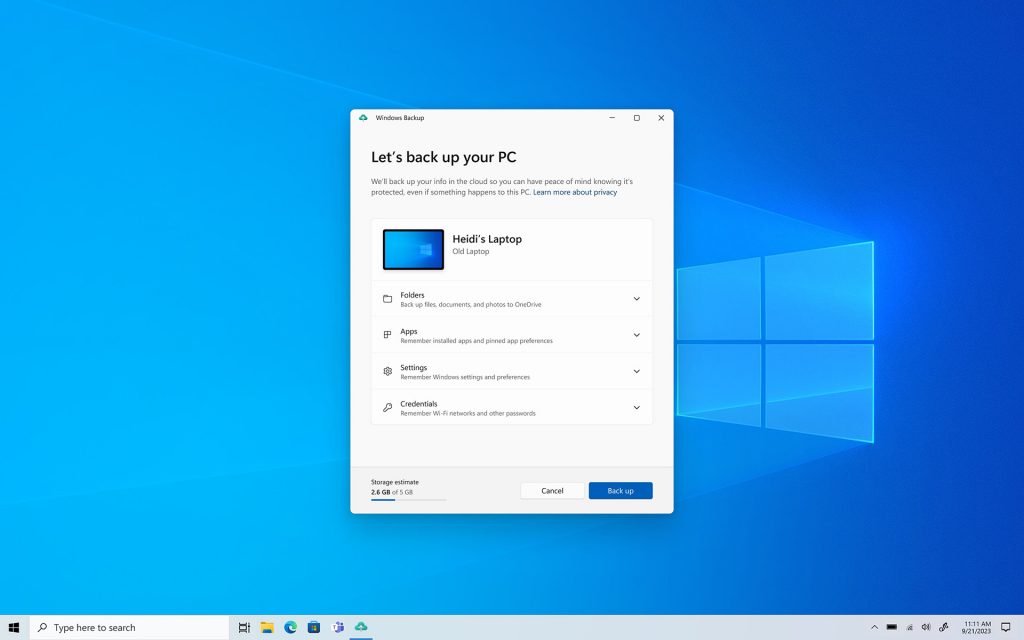
To get started, open Windows Backup and select the files and settings you want to back up; you can also choose to back up your entire PC.
Once you’ve selected your backup options, click on the “Start backup” button.
Windows Backup will store your backed-up files in the cloud using your Microsoft account. You can then access your backed-up files from any device by logging in to your Microsoft account.
When you’re ready to move to a new Windows 11 PC, simply login to your Microsoft account and select the files and settings you want to restore.
Windows Backup will restore your files and settings to your new PC, just the way you left them on your old PC.
Here’s a summary of the new features in Windows Backup:
- Restore from the cloud: You can now restore your backed-up files and settings from the cloud directly from the Windows setup experience. This means that you can get started on your new PC without having to transfer any files from your old PC.
- More storage: Windows Backup now offers up to 5 GB of free cloud storage. If you need more storage, you can easily upgrade to a Microsoft 365 subscription.
- Sync your browser data: You can now sync your browsing history, favorite websites, passwords, and other browser data to Microsoft Edge. This makes it easy to move from one device to the next without losing any of your important data.
You can learn more about Windows Backup on the Microsoft website.
Windows 11 Voice Access: More Power and Versatility
Microsoft Voice Access is a powerful tool that allows you to control your PC using your voice. It is especially useful for people with mobility disabilities or other limitations that make it difficult to use a keyboard and mouse.
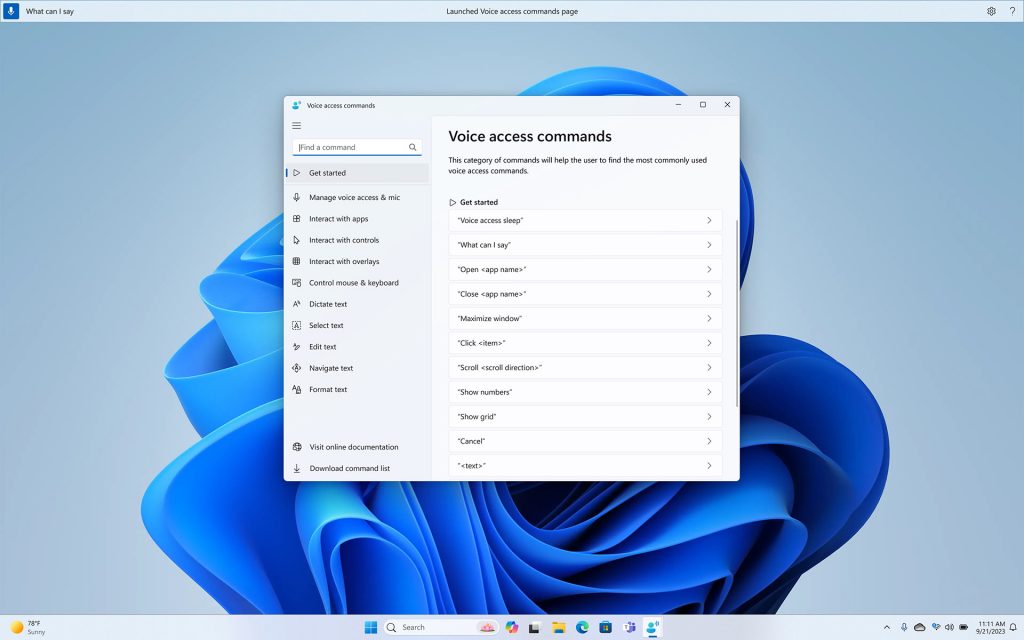
Voice Access now works in more places, including during log-in, so you can start using your voice from the moment you turn on your PC. You can now also dictate complex and non-standard words through the new spelling experience, and the corrections functionality will fix words that were recognized incorrectly.
To get started with Voice Access, simply search for it in your app list and start setting it up.
Once Voice Access is set up, you can start using it by saying the following commands:
- “Start Voice Access” to turn on Voice Access.
- “Stop Voice Access” to turn off Voice Access.
- “Click” to click on something on the screen.
- “Type” to start typing.
- “Scroll up” or “scroll down” to scroll the screen up or down.
You can also use Voice Access to dictate text. To do this, simply say the words you want to type. Voice Access will automatically transcribe your words into text.
Related – History of Windows: The Most Popular Operating System
Windows 11 with Passkeys: More Secure and Convenient Sign-ins
Passkeys are a new type of sign-in credential that is more secure than passwords. They are unique and unguessable, and they can be used to sign in to websites and apps on any device, regardless of the operating system or browser.
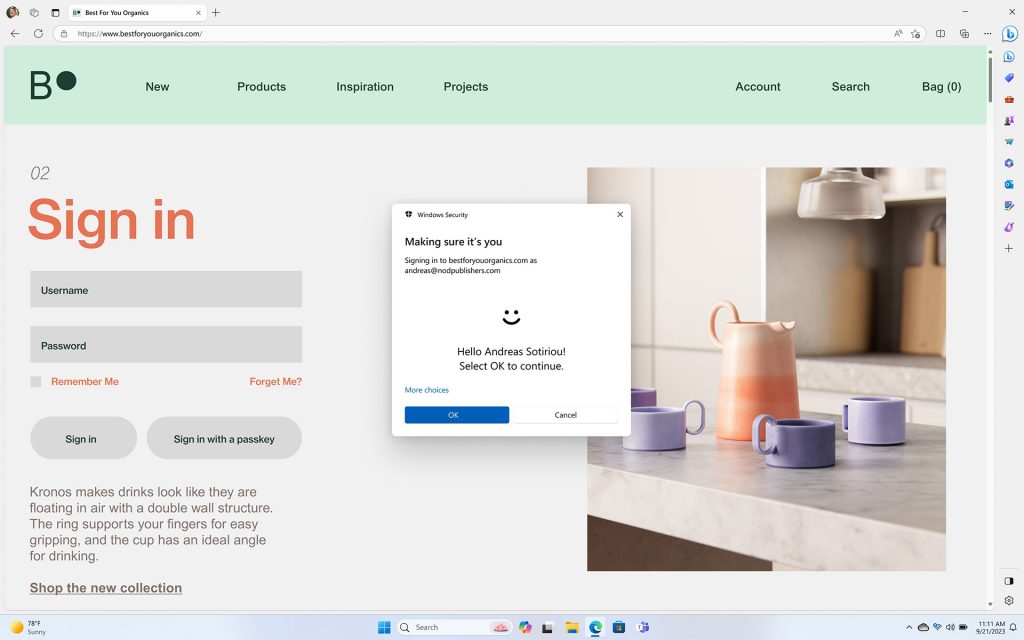
The integration of Passkeys, Windows 11, with Windows Hello, will make it even more difficult for hackers to steal your passwords.
A passkey creates a unique credential and allows you to sign in using your face, fingerprint or device PIN. Passkeys on Windows 11 will work on multiple browsers, including Edge, Chrome, Firefox and others. When you use a passkey to sign in to a website or app, your device sends a secure signal to the server.
How it works
The server then verifies the passkey and signs you in. Passkeys are never stored on the server, making them much more secure than passwords.
How to get started with Passkey
Suppose you want to get started with passkeys on Windows 11, you will need to have a device that supports Windows Hello. Once you have a Windows Hello device, you can start creating passkeys by visiting the websites and apps you use most often.
To create a passkey, simply follow the instructions on the website or app.
You will need to provide your Windows Hello credentials and confirm your identity. Once you have created a passkey, you can use it to sign in to the website or app on any device that supports passkey.
Mobile Application Management (MAM) for Windows: Secure Access to Company Resources on Personal Devices
The Windows 11 total upgrade not only introduces new features for personal use but also caters to commercial productivity. Microsoft Mobile Application Management (MAM) is one of such new upgrades. MAM for Windows makes it possible for employees to access company information on a personal PC while still balancing security needs.
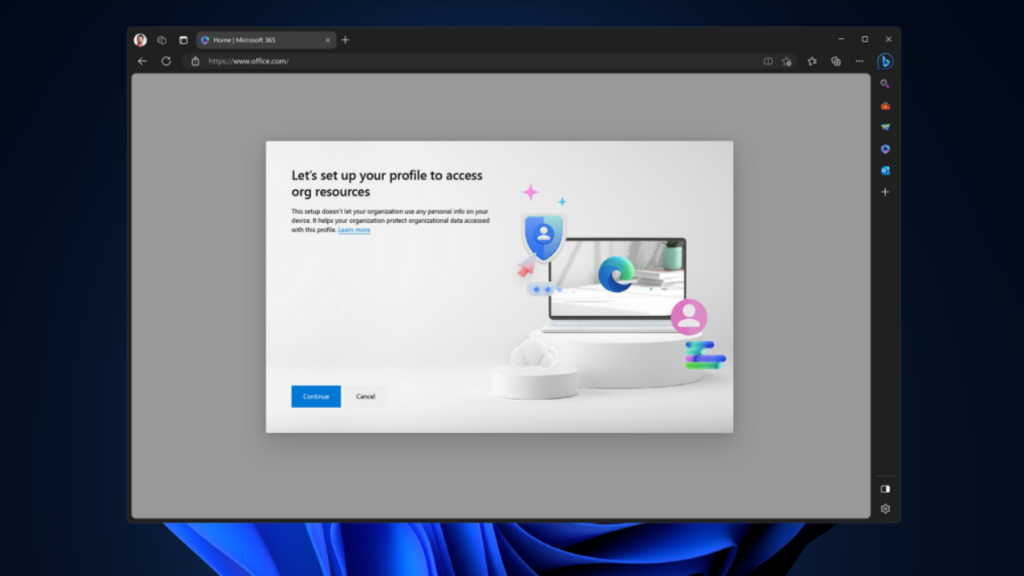
This feature works by enabling secure access to company resources through Microsoft Edge on unmanaged devices. With relevant permissions, employees can access company information even when they are not using a company-owned device.
For example, an employee who needs to quickly make some edits to a Word doc or write out an email on their family member’s computer can use MAM to access company resources through Microsoft Edge.
MAM also gives IT the ability to control the conditions under which the resources can be accessed. For example, IT can require employees to use multi-factor authentication or to keep their devices up to date with the latest security patches.
Microsoft Brings AI-Powered Recommendations to Windows File Explorer and Start Menu
Microsoft is bringing AI-powered recommendations to File Explorer and the Start menu for business customers running Windows PCs in their organization.
These recommendations are designed to help users quickly and easily find the most relevant files for them based on their usage.
Microsoft Announces New Innovations for Windows
Microsoft is committed to bringing innovations to the Windows experience.
Here is a summary of some of the new features and improvements that are coming to Windows:
- Outlook on Windows is now available for free on any Windows device.
- A new Settings home tab allows users to manage all of their Microsoft account services, storage and recommended settings in one place.
- Auto Color Management delivers improved color accuracy and better gradients.
- Volume mixer improvements in Quick Settings allow customization of audio on a per-app basis.
- Dynamic Lighting is now generally available.
- Dev Home and Dev Drive are now generally available for developers. Dev Home is a productivity companion for developers on Windows, and Dev Drive is a new storage volume delivering performance and security for developer workloads.
- WinGet configuration to deliver fast and reliable machine setup.
- New experimental features, such as Auto Memory reclaim, Disk space reclaim, and new networking modes, are now available in Windows Subsystem for Linux.
These are just a few of the innovations that you can expect to get on your Windows OS in the coming weeks and months.