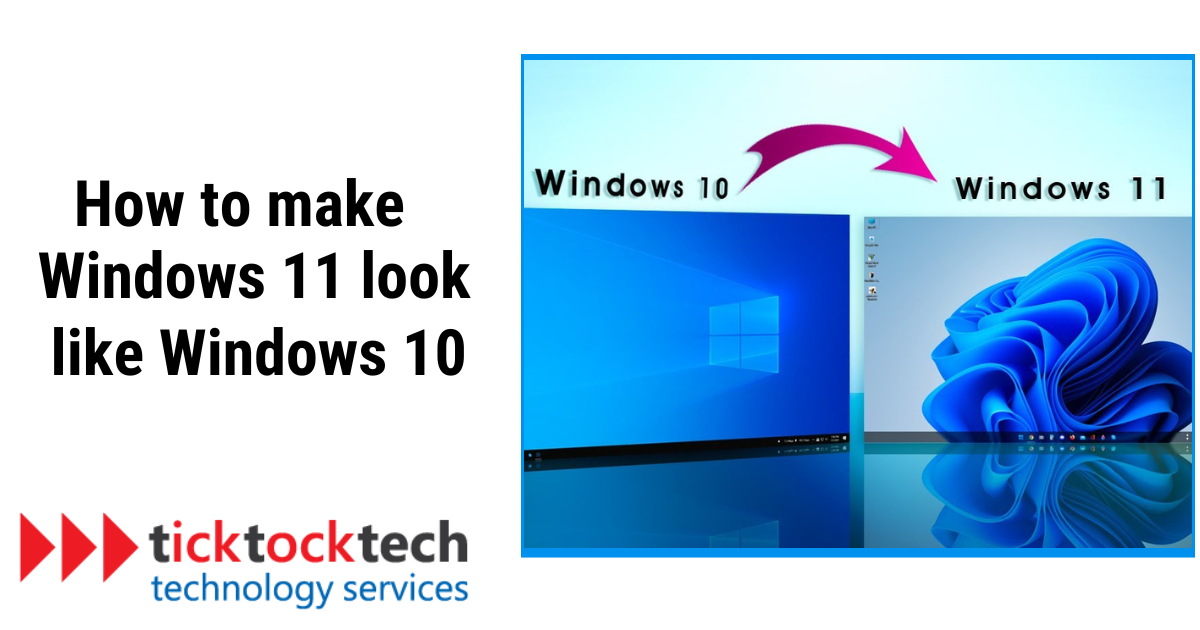Windows software is undoubtedly the most used and popular operating system. Starting from Windows to the popular Windows 7 and now in 2023, windows 11. With some year intervals, windows updates its software and advise its users to get the upgrades as soon as possible. Every new Windows update comes with new aesthetics, icons, apps, gestures, and security. This is because the more a new update comes in, the less functional or modern the previous updates would be. However, this does not mean the security updates for old windows will be suddenly dropped.
This takes years. As of 2019, many computers (Desktop mostly) still run on Windows 7, and not until the updates were dropped. We know Windows 10 as one of the sleekest Windows upgrades introduced. And it started to offer one of the most convenient trackpad functions in laptops.Another stunning thing about Windows 10 is the stunning designs, icons, and wallpaper options. Many people who switched to OS 11 liked the function but wanted their laptop to look exactly like Windows 10. If you are in this category, here is how to get this done while maintaining your Windows 11.
#1 Start Menu Design
Start with the Start Menu to make Windows 11 look like Windows 10. Windows 10’s Start Menu had a recognizable list layout. You may do this by using unofficial Start Menu substitutes like “Open Shell” or “Classic Shell.”
- Install an app to replace the Start Menu, such as “Open Shell” or “Classic Shell.”
- Open the app, then alter its settings to make it look like the Start Menu in Windows 10.
- The layout, fashion, and color can be changed to meet Windows 10’s aesthetic.
#2 Start menu location
The most noticeable design change in Windows 11 is the move of the Windows Start menu from its customary location nestled on the taskbar’s left side to the taskbar’s center. Thankfully, it is simple to reverse this alteration.
- Launch the Settings app by clicking on the Windows Start button in the taskbar’s middle.
- Locate and choose Personalization under Settings, then navigate to the Taskbar area.
- Click on any Taskbar activities that you find.
- A field with a drop-down menu called Taskbar alignment will be present.
- Find the Center option in this menu, which is the default choice.
- Change the setting from Center to Left by selecting Left from the drop-down menu.
- Your Start menu in Windows 11 will now return to its customary location, snuggled on the taskbar’s left side.
#3 Change the Wallpaper
You may easily give Windows 11 a Windows 10 look by modifying the desktop background.
- Use a wallpaper with a Windows 10 theme that you found and downloaded from a reliable website.
- To personalize your desktop, right-click it and choose “Personalize.”
- Choose the downloaded wallpaper or browse for your image to set it as your background.
#4 Take Out the New Icons
For numerous system and program shortcuts, Windows 11 has new icons. You can either manually discover and download Windows 10 icons or use icon packs that are readily available online to return to Windows 10-style icons.
- Look for icon packs or Windows 10-like icons online.
- The icons can be downloaded and extracted to a folder on your PC.
- To alter specific shortcuts or folders, use a right-click and choose “Properties.”
- Click “Change Icon” on the “Shortcut” tab and navigate to the folder containing the downloaded icons.
#5 Switch to Windows 10 from Windows 11
You might not feel the need to update the taskbar icons in Windows 11 as they are pretty similar to those in Windows 10. The operating system’s other icons all differ greatly from one another.
Download the Windows 10 icon pack first. These can be found online in a variety of forms: Icon pack for Windows 10 build 10125. Put your icons in a directory you can easily remember.
- Go to Personalization in the Settings app.
- Desktop Icons can be chosen by clicking Themes.
- Select the particular icon you wish to modify, then press the Change icon button.
- Locate your icon pack, choose the freshly formed icon folder, then press Open.
#6 Modify the Sound System
Some people do not like the new Windows 11 sound, this can be changed too. Substitute the Windows 10 original sound files that you can download from VSThemes in their place.
- From a reliable source, download the Windows 10 sound design.
- Windows 11 users should select “Settings” and then “System.”
- Select “Sound” from the left sidebar by clicking.
- “App volume and device preferences” can be found under “Advanced sound options.”
- Set the default sound scheme for various sound events in Windows 10 to your downloaded sound scheme.
#7 Get Rid of the Rounded Corners
Windows 11 included a rounded menu and window corners. You’ll need to open the Windows Registry Editor to get rid of these and give Windows 10 its sharp, angular appearance.
- By entering “regedit” into the Windows search box and pressing Enter, you may access the Windows Registry Editor.
- Navigate to “HKEY_CURRENT_USER\Software\Microsoft\Windows\DWM.”” should be visited.
- Make a new DWORD (32-bit) Value named “UseOLEDTaskbarTransparency.”
- To turn off rounded corners, set its value data to “0”.
- For the changes to take effect, restart your computer.
Window 11 vs. Windows 10: Design and Aesthetics (Which is Better)

Windows 11 and Windows 10 might be visually preferred in many ways. A centered taskbar, a revamped Start menu, softened corners, and modernized icons give Windows 11 a more contemporary appearance. Windows 10, in contrast, keeps the conventional Start menu, left-aligned taskbar, and flatter style. Depending on personal preference, some may prefer Windows 11’s contemporary and centered design, while others may prefer Windows 10’s comfort and simplicity. To evaluate which look better suits your preferences and workflow, it is advised to test out both operating systems.
Frequently asked questions
Windows is a family of operating systems developed by Microsoft, while Windows 10 is a specific version or edition within the Windows family. Windows 10 is one of the more recent versions of the Windows operating system.
The answer depends on your specific needs and hardware compatibility. Windows 11 offers a more modern and visually appealing interface, but Windows 10 is a stable and well-established operating system. The choice between the two should consider your device’s compatibility and your preferences.
If your device meets the hardware requirements for Windows 11, you may be eligible for a free upgrade, depending on your current Windows 10 version. Microsoft typically provides instructions and notifications for eligible users to upgrade to the latest version of Windows.