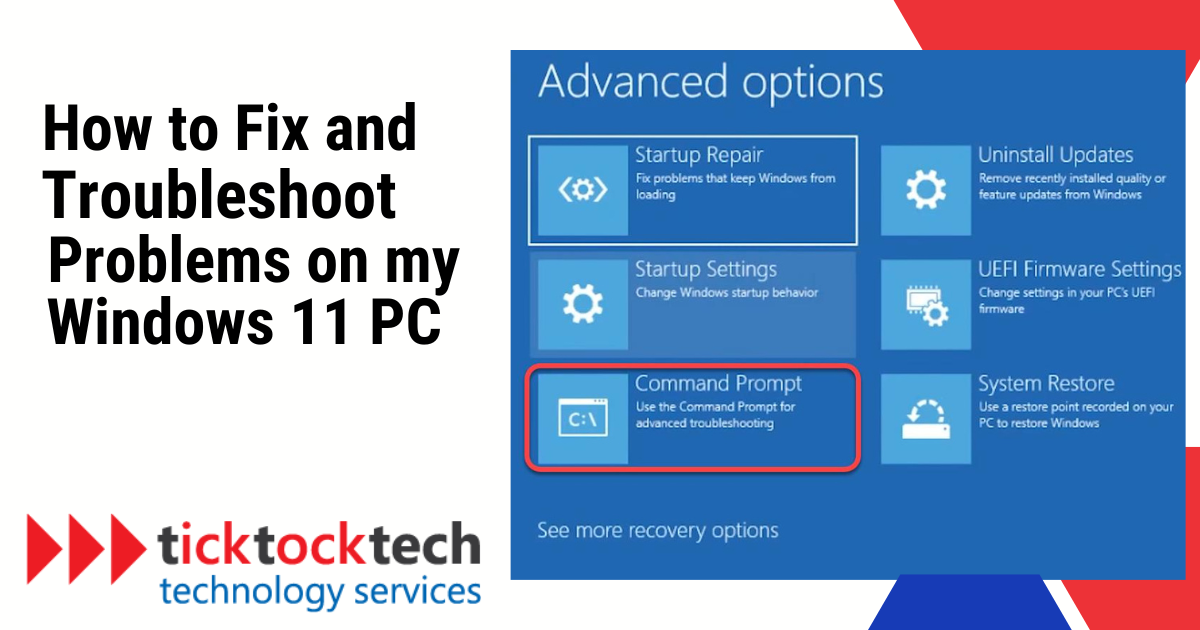Computer problems could be generally hardware or software-related. While they are separate aspects with different purposes, they are also interwoven as they work together. The hardware and software are linked together and won’t work with one aspect missing or not functioning. Frequently, software problems have the potential to be solved with troubleshooting, while the hardware might require dissembling to repair or replace. Even troubleshoot problems in the latest windows 11 PCs. However, not all computer hardware problems require dissembling the computer. There are computer hardware problems that are due to software issues especially if it involves the driver.
Troubleshooting is simply the methodical procedure used to identify the root of a computer system error and fix the corresponding hardware and software problems. A rational and thorough approach to issue-solving is necessary for a good conclusion.
As said earlier, troubleshooting especially DIY, are mostly revolved around the software. Windows 11 is new software, and users might experience some issues that need to be solved. In this post, we talk about the 6 common problems on Windows 11 and the troubleshooting solutions to each of them.
#1 Windows Update Issue
Windows Update issues in Windows 11 can manifest in several ways. Along with particular issue numbers, you may also get error messages like “We couldn’t install some updates.” The downloading, installation, or setup of updates might become stuck, resulting in frozen progress bars. Recurring problems with updates can occur, and occasionally the system is unable to check for updates at all, resulting in connection issues.
Solutions
Computer reboot: Restart your computer by clicking on the window and selecting the power option to restart.
SCF Scan: If the issue continues after the restart, Run the SFC scan. To do this press the windows button >>> search for cmd >>> Past sfc/scannow in the cmd and press enter
Run DISM Tool: Windows >>> search for cmd >>> paste both DISM/Online/Cleanup-Image/ScanHealth and DISM/Online/Cleanup-Image/RestoreHealth >>> Restart your Computer. Update the Drivers
#2 Fix BSOD Critical Error
A BSOD (Blue Screen of Death) serious error often manifests itself in Windows 11 as a blue screen with a sad face emoticon and a halt code or error message. A remark like “Your PC ran into a problem and needs to restart” is frequently included in the screen’s summary of the issue. We’re merely gathering some error data before restarting for you.
The stop code, a special code that aids in problem diagnosis, may be located below the error message. Stop codes like “CRITICAL_PROCESS_DIED” or “SYSTEM_THREAD_EXCEPTION_NOT_HANDLED,” for instance, may appear.
Troubleshoot solution
Open Window >>> Search for Reset >>> Choose “reset this PC” >>> Click on the “Advanced startup option”
A reset blue page will show up with 4 options. Click on the troubleshoot option >>> Click on Advanced options
On the advanced options page, you will see 6 options >>> Click on startup repair
If startup repair does not solve it, on the 6 option page, click on cmd prompt >>> paste bootrec/fixmbr, then type bootrec/fixboot. Irrespective of the response you get, continue by typing bootsect /nt60 sys, and then type bootrec /fixboot then bootrec /rebuild, and then sfc /scannow. Wait till the scan is 100% completed, then type in chkdsk c: and after this, restart the computer once completed. (press enter after every command entry)
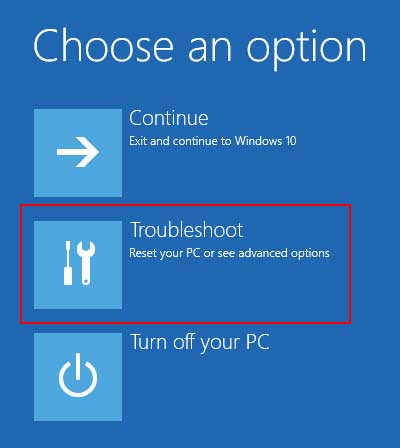
#3 Windows 11 Internet Connection Problems
Your online activities may be interrupted by issues with your Windows 11 internet connection. These can be brought on by a variety of problems, including Wi-Fi or Ethernet problems, Network drivers problems, DNS problems, firewall problems, and malware problems.
Start by verifying your hardware, making sure your modem and router are turned on and connected properly, to resolve these problems. Verify your Wi-Fi is turned on and rejoin your network if necessary. If there is no connection with Ethernet, firmly connect the cable and restart your computer.
You can also troubleshoot via
Changing DNS Settings: Try using an alternative DNS server, such as Cloudflare’s (1.1.1.1) or Google’s (8.8.8.8 and 8.8.4.4).
Resetting Network Settings: To return network settings to their default defaults, use Windows 11’s network reset option.
#4 Frozen Computer
In Windows 11, a frozen computer exhibits non-responsive mouse and keyboard inputs, a static screen with the most recent active window, and non-responsive apps, frequently with a “Not Responding” notice in the title bar.
Troubleshooting process
Hard Reset:
Find the computer’s power button. Normally, you may find this on the keyboard, the front, or the side of your computer’s chassis.
For around 10 seconds, depress the power button while holding it down. Your machine will be shut off forcibly.
Press the power button once more to restart your computer after a little delay.
Ctrl + Alt + Delete:
Press the Ctrl, Alt, and Delete keys on your keyboard all at once. These keys are often located in the left and right bottom corners of your keyboard.
The Task Manager will launch as a result. You may terminate any unresponsive processes or programs in the Task Manager. Select “End task” from the context menu when the program becomes unresponsive.
Driver updates:
- Determine whether drivers, such as the graphics driver, require an update.
- Go to the manufacturer’s website to get the driver that you need.
- Get the most recent driver that works with your version of Windows.
- To update the driver, use the downloaded driver installer and adhere to the prompts on the screen.
- Switch off your computer.
Checking Disk Errors
- Open the Command Prompt as an administrator.
- Enter the command chkdsk /f.
- By entering Y and clicking Enter, you may set the disk check for the following restart.
- Switch off your computer.
- Hold off till the procedure is over.
- As normal, your computer will boot up.
Implementing System Restore
- Use the Windows Start Menu search bar to enter “System Restore” and then choose “Create a restore point.”
- On the System Properties window’s “System Restore” button, click.
- Restore your computer to its prior functional state by following the on-screen instructions.
- Upon restarting, the restoration procedure will commence on your computer.
#5 Fixing Bluetooth Not Working
Modify Bluetooth device discovery settings.
You might need to switch your Bluetooth devices discovery option to Advance if your Bluetooth device isn’t showing up in the list of devices.
To access the devices menu, select Start > Settings > Bluetooth & devices.
Select one of the following options from the drop-down list under Device settings > Bluetooth devices discovery: By default, typical Bluetooth devices are shown. Advanced—shows all Bluetooth device types
Try the following alternatives if, even after selecting the Advanced setting, you are still unable to see your Bluetooth device displayed.
Check your computer.
You wish to link with this PC on:
Verify that airplane mode is not engaged: Make sure the Airplane mode quick option is off, then choose the Network, Sound, or Battery icons () on the right side of the taskbar.
Change the Bluetooth’s status: To access Bluetooth & devices, select Start > Settings. Bluetooth should be turned off, given a little pause, and then turned back on.
Add the Bluetooth device again after removing it: Start > Settings > Bluetooth & devices > Devices should be selected. Select Remove device > Yes after choosing More choices under Devices for the Bluetooth device that you are having trouble connecting to. See Connect a Bluetooth device for further information on how to couple your Bluetooth device once more.
#6 Consult Professional
Consulting experts is a great move when troubleshooting Windows 11 becomes difficult. Experts can detect difficult problems because they have extensive knowledge and expertise. They provide specialized solutions to make sure issues are resolved successfully. Professional help makes sure your system is safe, reduces the chance of data loss, and maximizes performance. Don’t be afraid to ask them for assistance when tried and true troubleshooting techniques fail.
Conclusions
Troubleshooting Windows 11 problems requires a systematic approach, encompassing both hardware and software aspects. Recognizing the interplay between the two is crucial. Software issues are often resolved through troubleshooting, while hardware problems may necessitate disassembly. Common problems and troubleshooting solutions for Windows 11 are explored in detail, covering issues like Windows Update, BSOD errors, internet connection problems, frozen computers, and Bluetooth malfunctions. In complex cases, consulting professionals is advisable, to ensure system safety and optimal performance. When facing Windows 11 troubles, these comprehensive troubleshooting steps are invaluable.