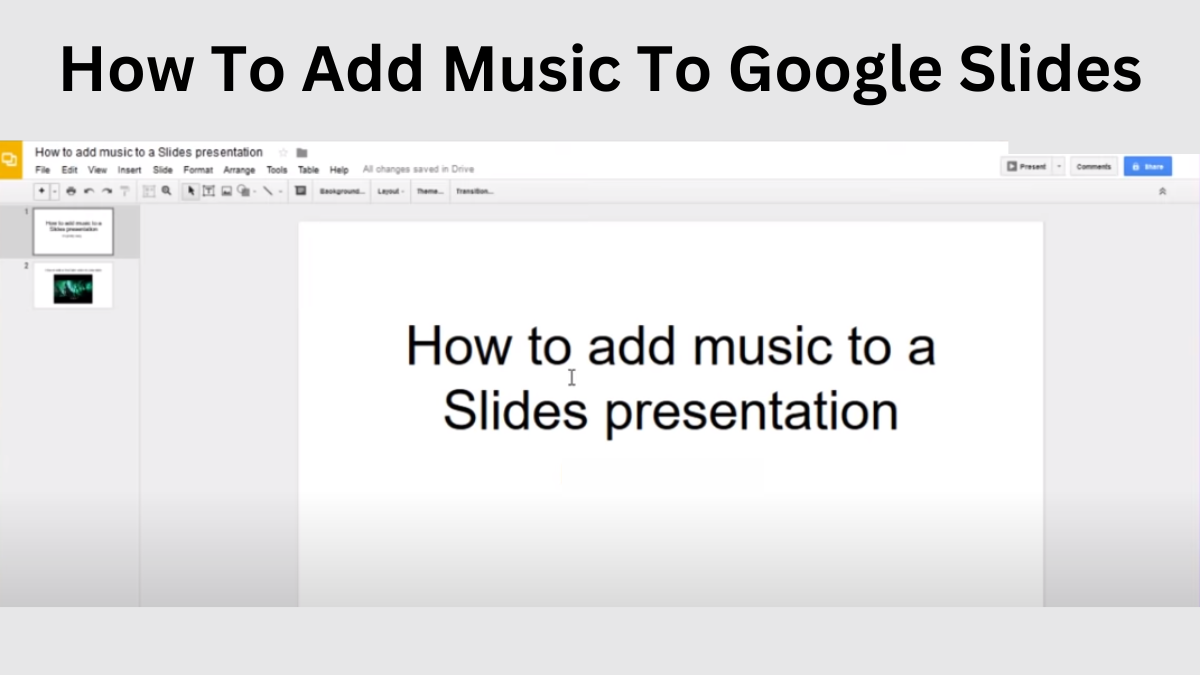It’s easy to get caught up in the details of fonts, layouts, and images when putting together a presentation. After all, you want your presentation to look its best.
But what about the sound? Adding music to your Google Slides presentation can take it to the next level by setting a mood, engaging your audience, and making your message more memorable.
This guide will show you how to add music to Google Slides in simple steps. We’ll also cover some tips for choosing the right music and using it effectively in your presentation.
How to Add Music to Google Slides
Integrating audio features such as background music, voiceovers, or sound effects into your presentation breathes life into the slideshow.
Whether you’re looking to edit a large conference presentation or a simple one-on-one sales pitch, a good audio element is a recipe for achieving a highly compelling and captivating slideshow.
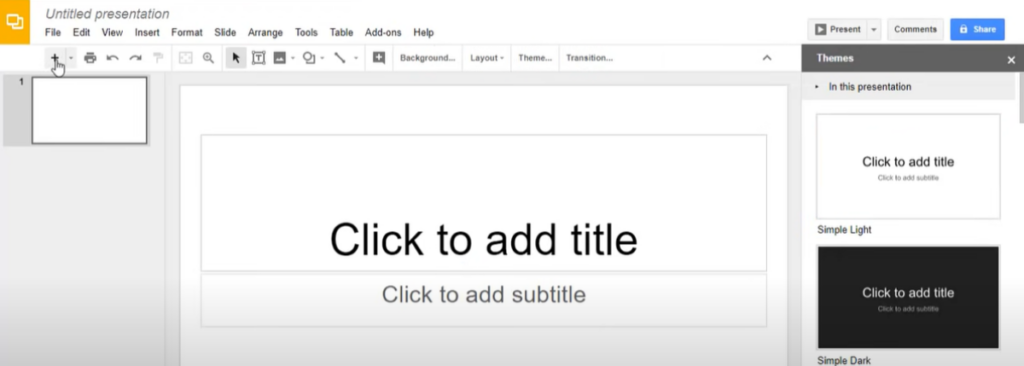
You can create this element of awe in your Google Slides presentation by employing any of these three methods:
- Insert audio from Google Drive
- Insert a link to an audio file
- Record your narration
Method 1: Insert audio from Google Drive
To add music to your Google Slides presentation, you must first upload the audio file to your Google Drive and then proceed to insert it into your slide deck.
Here’s a step-by-step instruction on how to go about it.
Step #1: Upload your audio file to Google Drive
If you don’t already have your audio file uploaded to Google Drive, you can do so now.
To do this, simply click the New(+) button on your Google Drive homepage and select File Upload. Then, select the audio file from your computer and click Open. Your audio file will be uploaded shortly.
Step #2: Update access permissions
After you’ve uploaded the audio file to Google Drive, follow these steps:
- Right-click the file, or if your right-click isn’t available, click on the file, then click the Share icon, or select the file and click the ellipsis (three dots) on the right.
- Select “Share” from the options.
- In the general access menu, change the access settings from “Restricted” to “Anyone with the link.”
- Once you’ve made these adjustments, click “Done.”
Step#3: Add the audio file to Google Slides
Navigate to Google Slides and choose an existing presentation, or click on “New” (+) to create a new one.
Step #4: Click on the Insert menu and select audio
Navigate to the slide you want to edit, then Click on the Insert menu>Audio. This will open the Insert audio window.
Step #5: Select the audio file from your Google Drive and click Insert
Your audio file will now be inserted into your presentation.
Once the upload is complete, you’ll notice a speaker icon appearing, accompanied by a menu of formatting options on the right-hand sidebar.
Related: How to Record from Apple Music
Method 2: Insert a link to an audio file
If your audio file is hosted on another website, such as YouTube or SoundCloud, you can insert a link to the file instead. This will allow the music to play directly in your presentation.
Follow these step-by-step instructions to add audio to your slide via a URL.
Step #1: Find the audio file that you want to add to your presentation
Go to the website where the audio file is hosted and find the URL of the file. You can do this by right-clicking on the file and selecting the Copy link address.
Step#2: Open your Google Slides presentation
Once your Google Slides presentation is open, click on the slide where you want to add the audio file.
Step #3: Click on the Insert menu and select Link
This will open the Insert link window.
Step #4: Paste the URL of the audio file into the Link field and click Apply
A link to the audio file will now be inserted into your presentation. You can use the Insert link window to edit your audio upload to taste.
For instance, if you want the audio to play automatically when you click on the link, select the Autoplay checkbox in the Insert link window.
And if you want the audio to loop, select the Loop checkbox in the Insert link window.
Related: How to Transfer Music from Computer to iPhone
Method 3: Record your own narration
Many slide presentations often feature isolated text chunks presented in bullet points. Without supplementary explanations, your audience may struggle to fully grasp the presentation’s message.
Incorporating narration into your presentation not only reinforces your message but also offers several benefits:
- Enables you to give instructions or emphasize critical points.
- Transforms the presentation into a self-contained resource that people can access at their convenience.
- Enhances accessibility for a diverse audience.
- Sets a distinct mood for your audience.
- Alters the pace and tone of your presentation.
- Enhances viewers’ ability to absorb and retain the content more effectively.
Now, let’s quickly review how to add narration to your Google Slides presentation.
Step #1: Record your narration
To begin, record your narration separately from your presentation.
Using the Descript voice recorder tool is one way to go about this. After recording, you can then save or export your narration as an MP3, AAC, or WAV file.
Step #2: Upload your file to Google Drive and share
Repeat the process you followed earlier for uploading an audio file to Google Drive.
Afterward, make sure to share the file while adjusting the access permissions to “Anyone with the link can be a viewer.”
Step #3: Add the narration to Google Slides
Next, choose the slide to which you want to add your narration.
Then, click on “Insert” and select “Audio.” You will notice a speaker icon on the slide, confirming that the audio has been successfully integrated into your presentation.
Step #4: Preview your presentation
To ensure the narration functions as intended, select “Slideshow” to preview your slide in presentation mode.
Wrapping Up: How to Add Music to Google Slides
We’ve come to the end of this guide on how to add music to Google Slides. Adding music to your Google Slides presentation is an excellent way to boost your presentation and interest your audience.
Going forward, we hope you’ve been able to pick a trick or two on how to go about incorporating audio elements into your presentation.