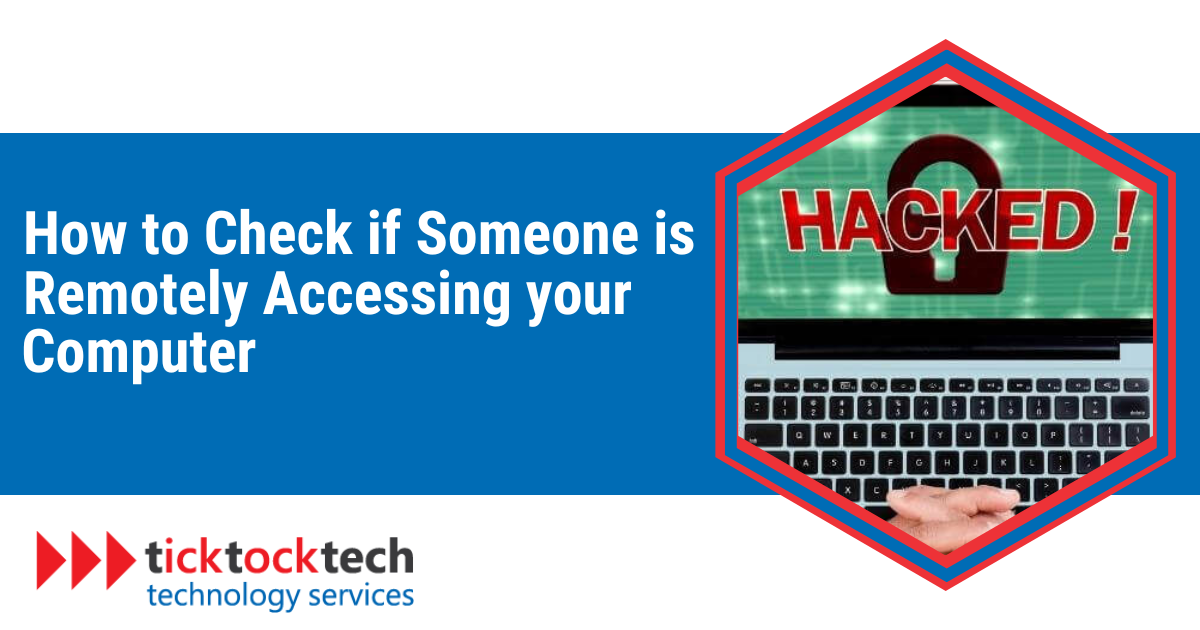In this digital age, where cyber threats are constantly evolving, it’s essential to be vigilant about protecting your privacy and data. In this comprehensive guide, we will explore various methods to help you detect and prevent unauthorized remote access to your computer.
How To Detect Remote Computer Access
Ideally, the remote access feature is an integrated services feature that allows individuals to connect to a computer or network from different devices and locations.
Suffice it to say that while Virtual Network Computing (VNC) serves as a convenient solution for remote work, it comes with inherent risks.
Unauthorized access to your computer can result in severe consequences. Fortunately, it is possible to identify signs of unauthorized remote access to your operating system.
Here’s how to check if someone is remotely accessing your computer:
#1 Look for obvious indications of active intrusion
Identifying a potential intruder on your computer network is often straightforward once you know what to look for.
- Unusual activity on online accounts: Keep an eye out for unfamiliar activity on your online accounts. Whether it’s unauthorized logins, the appearance of new user accounts, or alterations to your personal information, these signs may indicate that someone else has access to and is modifying your accounts.
- Unexpected cursor movement: Watch for phantom mouse activity or spontaneous cursor movements, as these could signal an attempt to take control of your computer.
- Device sluggishness: A noticeable slowdown in your device’s performance or unresponsiveness may indicate a remote desktop connection by hackers. Covert activities like data downloads or malware installations can consume system resources, increasing heat and reduced speed.
- Persistent pop-ups and error messages: Don’t dismiss a sudden influx of unfamiliar pop-ups. If the Command Prompt launches spontaneously, it could be a clear indication of an ongoing security threat that requires attention.
- Security software warnings: Pay attention to repeated notifications from your antivirus software. These warnings may signal the presence of an intruder on your network. Take immediate action to investigate and address potential security breaches.
- Active microphone or camera: If your microphone or camera activates without your consent, it poses a potential security threat. Someone may be using your computer to spy on your activities.
#2 Examine all recent device activity
Suppose any unauthorized 3rd party has remote access to your device. In that case, you can detect their presence by tracking unfamiliar activity on your computer or browser.
Here’s how to go about this:
Review recently accessed files and apps
- Access the Start menu for Windows PCs and check for recently opened apps.
- On MacOS, click on the Apple icon and navigate to Recent Items.
Examine browser history
The next step is to check your browser history for unfamiliar websites, extensions, or downloads. Use the My Activity setting in Google Chrome to review visited websites, searches, and downloads.
Check login events
For Windows OS users, navigate to Control Panel > System and Security > Administrative Tools > Event Viewer. Select Security on the left side and review all login events.
You’re looking for failed login attempts or access during unusual hours.
For Mac OS users, on your Mac, use any third-party software to examine login attempts or remote sessions.
Investigate system logs
Examine your system logs to determine if any third party has gained remote access to your system.
- On Windows: Press the Windows key + R to open the Run window. Type “eventvwr” (Event Viewer) and press Enter.
- On Mac: Open Finder, go to Applications > Utilities, then launch Console.
#3 Look for programs that allow remote access
Another effective method to ascertain whether someone is remotely accessing your computer is to check for the presence of remote access programs.
Keep an eye out for well-known examples like TeamViewer, LogMeIn, and AnyDesk.
Follow these steps to investigate:
Check active tasks for remote access programs.
- On Windows, open the Task Manager by pressing Ctrl + Shift + Esc.
- For Mac users, open the Activity Monitor by pressing Command + Space or locate it using the magnifying glass icon and searching for Activity Monitor.
Search across current programs and applications.
Explore your installed programs list on Windows or delve into your Applications folder on a Mac to locate any of the mentioned applications.
#4 Reconfigure your firewall
Suppose scammers have obtained remote access to your device, chances are they’ve tampered with your firewall settings to establish backdoor access without your knowledge.
Here’s how to review and secure your firewall settings on both Windows and Mac:
For Windows Devices
- Press the Windows key + X, then choose Control Panel.
- Navigate to System and Security > Windows Defender Firewall > Advanced Settings.
- Inspect Inbound and Outbound Rules for any unfamiliar activities or connections.
- Right-click on suspicious rules and select Disable Rule as a precautionary measure. Before permanently disabling any rule, do a quick search online to confirm its legitimacy.
For Mac Devices
- Click on the Apple menu, go to System Preferences, and select Security & Privacy. Open the Firewall tab.
- If the firewall is not enabled, click the padlock icon (bottom left) and enter your administrator credentials to enable it.
- Select Firewall Options to view the complete list of rules and applications.
- Review the list for any suspicious activities or connections. If you identify a questionable rule, uncheck the box next to the application to block the connection.
- What to do if Someone is Remotely Accessing Your Computer
If you suspect unauthorized remote access to your device, taking prompt action is essential to secure your system.
How to safeguard your Windows PCs and Macs from Cyber Threats
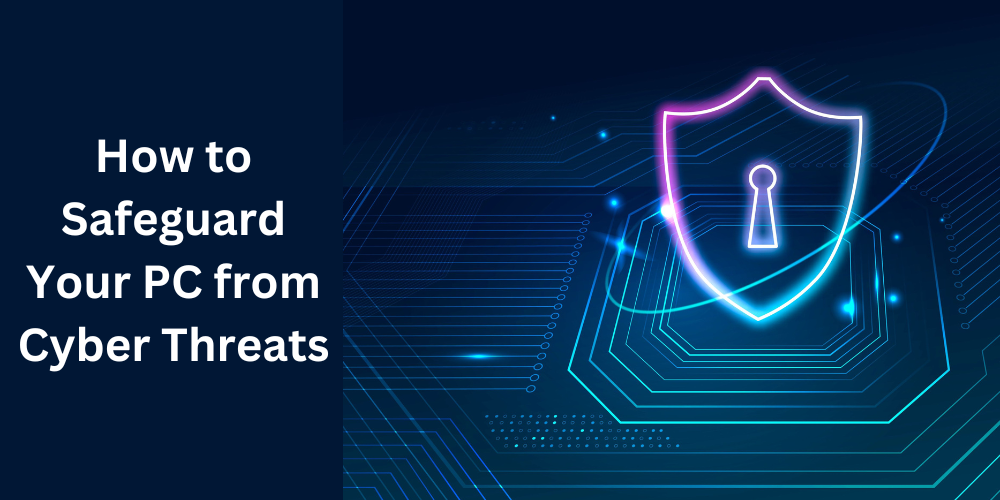
The following steps outline how to safeguard both Windows PCs and Macs effectively.
Step #1: Disconnect from the Internet
Immediately unplug the Ethernet cable or turn off your Wi-Fi connection.
Doing this will instantly disconnect any remote admin connection on the PC. That said, a comprehensive approach involves shutting down your device entirely to mitigate potential offline malware risks.
Step #2: Update passwords from a secure device
Change all passwords using a different, secure device like your smartphone or a trusted computer.
This precautionary step is crucial as the compromised device may contain spyware or keyloggers that could record new passwords. Update passwords for all online accounts, including email, social media, and banking sites.
Step #3: Use antivirus software to remove suspicious programs
You can mitigate any potential damage by examining installed programs and deleting unrecognized or untrusted software.
On Windows, access installed programs through the Control Panel. On Macs, review installed programs in the Applications folder.
Step #4: Backup and wipe your device
Doing this ensures you can completely remove any hidden malware and restore your device to its original settings.
Before initiating a factory reset, securely copy all files and settings to the cloud or an external hard drive.
By following these steps, you can effectively respond to and mitigate the impact of unauthorized access, enhancing the overall security of your device and home network.
Conclusion
To detect remote access on your computer, watch for signs like unusual cursor movement, device sluggishness, and unexpected network activity. If you suspect unauthorized access, disconnect from the internet, update passwords, use antivirus software, and backup and wipe your device.
For device security assistance or questions, contact our Tech Support at TickTockTech. We provide guidance, support, and solutions to ensure your digital security. Contact us today at (888) 958-7032 to know how we can protect your privacy and data.