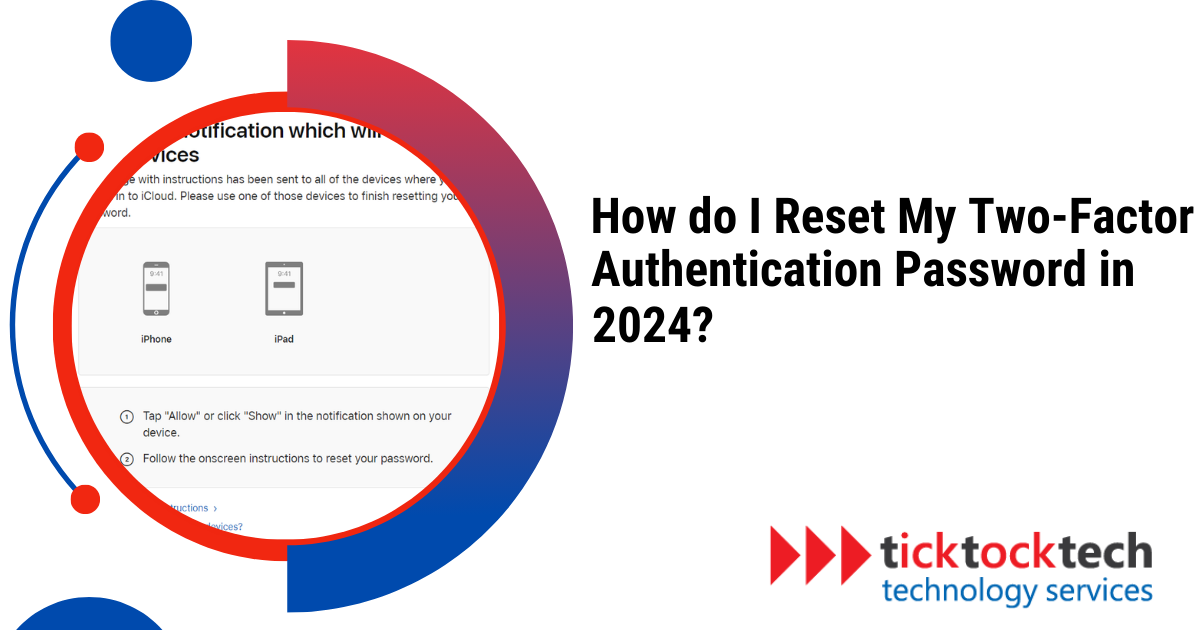Protecting your online accounts has never been more important in today’s digital age. Two-factor authentication (2FA) adds an extra layer of security to prevent unauthorized access. However, there may be instances where you need to reset your 2FA password.
In this article, we will take you through the process of resetting your 2FA password step by step, ensuring the highest level of security without compromising convenience.
Understanding Two-Factor Authentication (2FA)
Two-factor authentication, often abbreviated as 2FA, is a security system that necessitates two distinct forms of identification to access a particular resource. This resource could be an online account, a smartphone, or even a physical door. The primary goal of 2FA is to enhance security by requiring more than just a password or a personal identification number (PIN).
The two factors in 2FA usually consist of something you know, such as a password, and something you have, like a smartphone that can receive a verification code. This verification code, also known as a message authentication code, is typically sent to the user’s smartphone. Alternatively, the second factor could also be a biometric identifier, such as a fingerprint, face, or retina scan.
The beauty of 2FA lies in its simplicity and effectiveness. By requiring two forms of identification, it significantly reduces the chances of unauthorized access, even if one of the factors (like your password) is compromised. This is because the chances of a malicious actor having access to both factors are significantly lower.
How Does Two-Factor Authentication (2FA) Work?
The process of 2FA begins when you enter your username and password. Once the system verifies these credentials, it prompts you for the second factor. This could be a code sent to your smartphone via text message, an authentication app, or a biometric identifier.
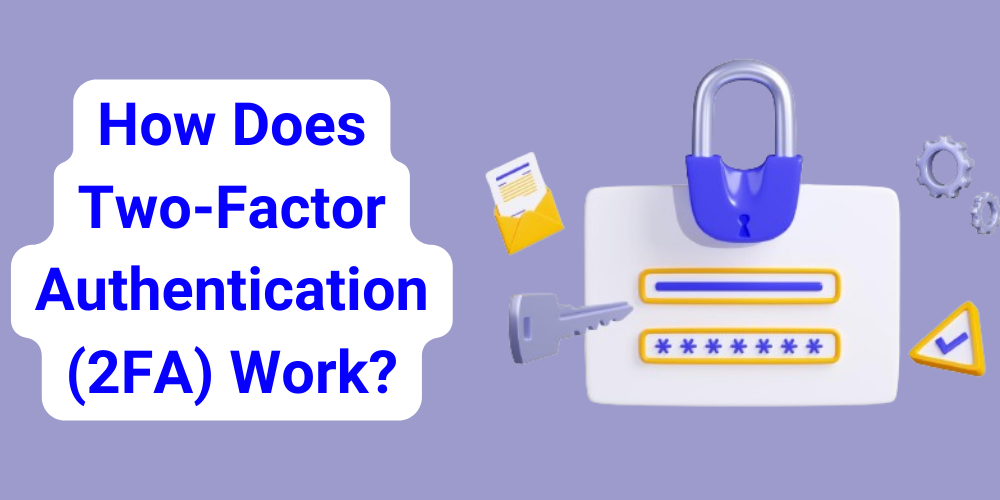
Let’s take the example of a text message code, which is one of the most common forms of 2FA. Once you’ve entered your password, the system will send a unique, time-sensitive code to your registered mobile number. You’ll need to enter this code to gain access to your account. This method is straightforward and only requires a cellphone and a connection to a wireless network.
While 2FA is a great security upgrade, it’s not completely risk-free. For instance, there’s a risk that someone could impersonate you or infect your device with malware to gain unauthorized access to your accounts. Therefore, it’s crucial to ensure that your phone is secure and that you’re vigilant about potential phishing attempts.
When Should You Reset Your Two-Factor Authentication (2FA) Password?
Resetting your 2FA password is the last option when all other ways to get back into your account don’t work. There are a few instances when it might be necessary to reset your 2FA password:
- You lost your phone or device that has the authentication app.
- You changed your phone number or got a new phone.
- You forgot your 2FA password or backup codes.
- You think someone might have accessed your account without your permission.
Steps to Reset Your Two-Factor Authentication (2FA) Password
Resetting your 2FA password may not follow the same process for all products, but we’ll take you through the general steps. Here’s what you need to do:
Step 1: Go to the Account Recovery Page
First, go to the account recovery page to reset your 2FA password. Look for a link or button that says “Account Recovery” or “2FA Reset.”
Step 2: Prove Your Identity
Once you’re on the account recovery page, you have to prove your identity. This is to make sure that only you can reset the 2FA password. You may need to enter your email address, phone number, or answer some security questions.
Step 3: Turn Off 2FA
After proving your identity, you need to turn off the 2FA setup. This will let you create a new password.
Step 4: Create a New 2FA Password
It’s time to create a new 2FA password. You might need to enter a new password, or you might need to set up a new authentication method, like an authentication app like Google Authenticator.
Step 5: Test Your New 2FA Setup
Once you’ve set up your new 2FA password, test it to be sure everything is working correctly. Try logging in to your account and following the prompts to verify your identity.
Security Tips to Consider When Resetting Your Two-factor Authentication Password
While resetting your 2FA password is essential in certain situations, it’s crucial to prioritize security throughout the process:
- Backup Codes: Keep your backup codes safe and accessible. These codes serve as a fallback option if you lose access to your primary verification method.
- Strong Passwords: Use strong, unique passwords on your accounts. Avoid using the same password across multiple accounts.
- Regular Updates: Keep your software and apps updated to ensure you have the latest security patches and features.
- Phishing Awareness: Be wary of phishing emails or messages that attempt to trick you into revealing your 2FA codes or personal information.
Frequently Asked Questions
To retrieve your two-step factor authentication, you will need to go through the account recovery process where you have enabled 2FA. This usually involves proving your identity through methods such as entering your email address, phone number, or answering security questions.
To reset your 2FA Authenticator, go to your account settings or security settings where you enabled 2FA. Look for an option to disable or turn off 2FA. Once you have disabled it, you can set it up again with a new authentication method or password.
Conclusion
Resetting your two-factor authentication password is a crucial step in maintaining the security of your online accounts. By following the outlined steps and considering the extra tips provided, you can regain access to your account while ensuring the highest level of security. Remember to treat your new password and any backup codes with the utmost care and regularly update them to stay ahead of potential threats.