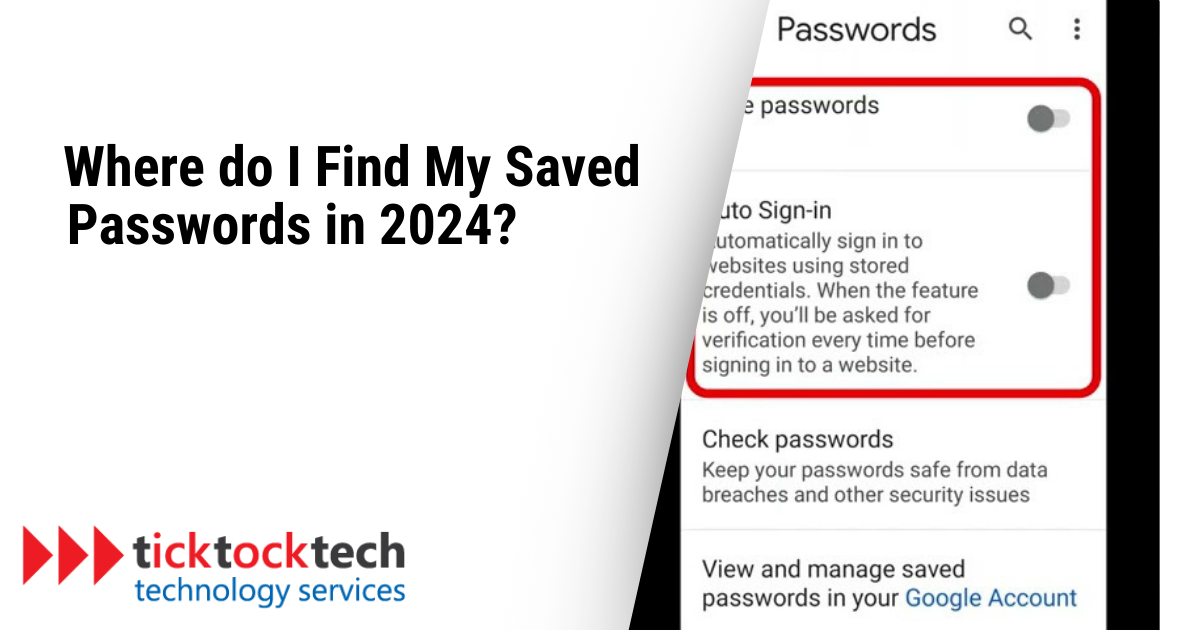Many of us have always struggled to remember our login details to our online accounts. Luckily, many web browsers and password management tools now offer the option to save passwords for easy access.
In this article, TickTockTech will explore where you can find your saved passwords and how to use this feature to simplify your online presence.
Related: How to check if someone is remotely accessing your Computer
The Benefits of Saved Passwords
Before we dive into the process of finding your saved passwords, let’s take a moment to appreciate the benefits of using saved passwords in the first place.
- Convenience: The most obvious benefit of saved passwords is convenience. When you don’t have to remember multiple passwords, logging in to your favorite websites or apps becomes a snap.
- Security: Convenience isn’t the only benefit of saved passwords. They can also help keep your online accounts more secure. Think about it: if you have to remember multiple passwords, you’re more likely to use weak passwords or use the same password across multiple sites. This is not advisable, as it makes it easy for hackers to gain access to your personal information.
- Time-Saving: Saved passwords can also save you time. Instead of manually entering your login credentials every time, you just have to click a button and get logged in instantly.
Finding Your Saved Passwords in Popular Web Browsers
Now that we’ve discussed the benefits of saved passwords, let’s explore where you can find your passwords in different browsers.
Google Chrome
1. Launch Chrome and click on the three-dot menu in the top right corner.
2. Select “Settings” from the drop-down menu.
3. Scroll down and click on “Passwords” under the “Autofill” section.
4. You will see a list of websites and their associated usernames. Click on the eye icon next to a password to reveal it.
Mozilla Firefox
1. Open Firefox and click on the three-line menu in the top right corner.
2. Select “Options” from the menu.
3. Click on “Privacy & Security” in the left sidebar.
4. Scroll down to the “Logins and Passwords” section and click on “Saved Logins”.
5. You will find a list of websites and usernames. Click on the eye icon next to a password to view it.
Safari
1. Open Safari and click on “Safari” in the top menu.
2. Select “Preferences” from the drop-down menu.
3. Go to the “Passwords” tab.
4. Authenticate yourself using your device’s credentials, such as Touch ID or your Apple ID password.
5. You will see a list of websites and usernames. Double-click on a website to view its password.
Remember to exercise caution when accessing your sensitive information. Furthermore, secure your device with a strong password or biometric authentication.
Finding Your Saved Passwords in Password Management Tools
In addition to web browsers, password management tools offer a more comprehensive solution for storing and organizing passwords. These tools provide an added layer of security with features such as encryption and password generation.
Here are a few popular password managers and where you can find your saved passwords:
LastPass
1. Open the LastPass application on your device.
2. Log in with your master password or use biometric authentication, if available.
3. Navigate to the “Vault” section.
4. You will find a collection of websites and the corresponding passwords saved in LastPass.
5. Click on a website to view its details, including the password.
Dashlane
1. Launch the Dashlane application on your device.
2. Log in with your master password or use biometric authentication, if available.
3. Click on the “Passwords” tab.
4. You will see a list of websites and usernames. Double-click on a website to view its password.
1Password
1. Open the 1Password app on your device.
2. Log in with your master password or use biometric authentication, if available.
3. Locate the item you want to view the password for, either by using the search bar or navigating through folders and categories.
4. Click on the item to open its details and reveal the stored password.
Best Practices for Managing Saved Passwords
While saved passwords offer many benefits, it’s important to follow best practices to keep your online accounts secure. Here are a few tips to help you manage your saved passwords:
1. Use a strong master password: Choose a long, unique password for your password manager or browser’s saved password feature. Avoid using easily guessable personal information.
2. Enable two-factor authentication: Add an extra layer of security by enabling two-factor authentication whenever possible. This requires a second form of verification, in addition to your password.
3. Regularly update and review your passwords: As part of good password hygiene, periodically review your saved passwords and update them if necessary. This is especially important if you have reused passwords across multiple accounts.
4. Be cautious on shared devices: If you share a computer or device with others, exercise caution when saving passwords. Make sure to log out of accounts and never save sensitive passwords on shared devices.
5. Consider a password manager: Password management tools offer additional security features and a centralized platform to store, generate, and organize passwords. Consider using a reputable password manager for added peace of mind.
Frequently Asked Questions
You can see all your saved passwords by following these steps:
– For Google Chrome, Mozilla Firefox, and Safari, open the browser and go to the settings or preferences menu.
– Look for the option that says “Passwords,” “Saved Logins,” or “Autofill.”
– Click on it and you will see a list of all your saved passwords.
Your passwords are stored in the browser or password manager app that you use on your phone.
– For Google Chrome, Mozilla Firefox, and Safari, your passwords are stored in the browser’s built-in password manager.
– If you use a password manager app like LastPass, Dashlane, or 1Password, your passwords are stored in the app’s vault.
To find your Google password, follow these steps:
– Open Google Chrome and go to the settings menu.
– Click on “Settings” and then click on “Passwords.”
– Look for the password you want to find and click on it to view it.
Conclusion: Finding Your Saved Passwords in 2024
Saved passwords make it easier to log in to your favorite websites and apps. However, it’s important to use them smartly and securely. You can find your passwords in your web browser’s settings or a password management tool. It’s best to use a strong master password, enable two-factor authentication, and regularly review and update your passwords. By following these tips, you can enjoy the convenience of saved passwords while keeping your online accounts secure.