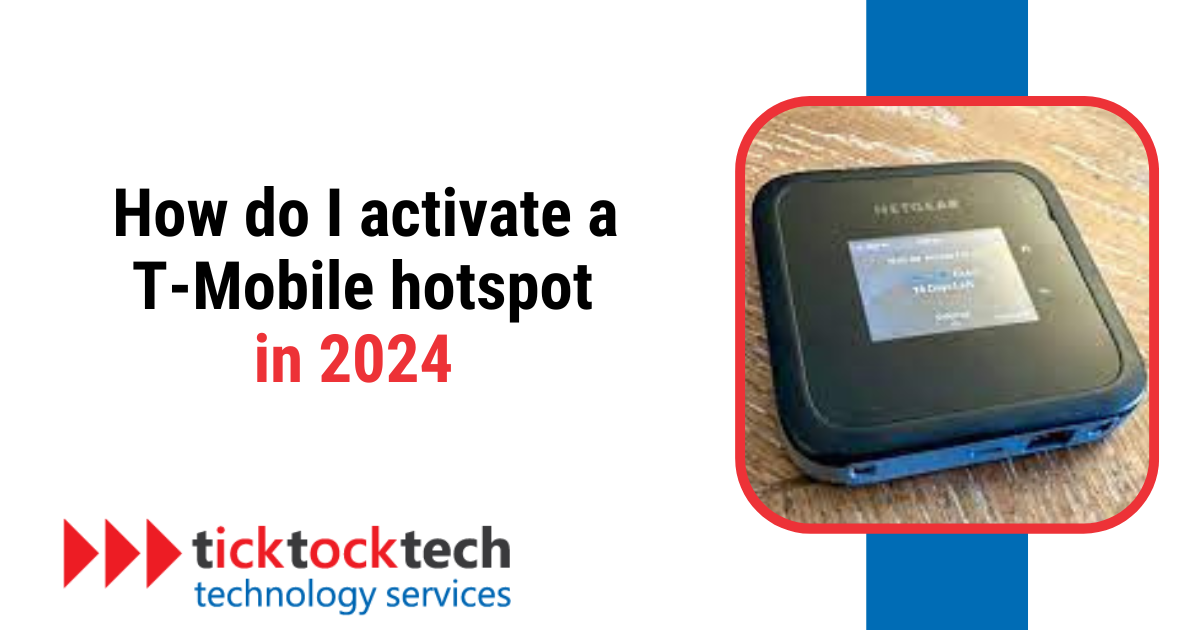In 2024, staying connected on the go is a necessity. Thankfully, activating a T-Mobile hotspot provides fast and reliable internet access wherever you are.
In this guide, we’ll show you how to activate your T-Mobile hotspot and provide you with all the information you need to get started. We’ll explore how hotspots work, give you tips for choosing the right device, and provide step-by-step instructions for setting up a T-Mobile hotspot on Android and Apple devices.
How Hotspots Work in 2024
Hotspots are devices that allow users to connect to the internet without a physical connection.
Hotspots work by exploiting the connectivity of cellular networks. Your cellular service provider (like T-Mobile) maintains a vast network of cell towers. These towers transmit and receive data to and from your mobile device. When you activate your hotspot, you’re essentially giving other devices access to this network.
Here’s how Hotspots work:
- Cellular Network: The hotspot uses the cellular network to connect to the internet. This network is made up of cell towers that transmit and receive data to and from mobile devices.
- Cellular Data: When you activate your hotspot, your device receives cellular data from your service provider. This data is transmitted over the cellular network and is received by your device’s cellular radio.
- Wi-Fi Signal: The cellular data is then converted into a Wi-Fi signal by the hotspot function built into your device. This function uses the same hardware as the Wi-Fi that lets your phone connect to a Wi-Fi network.
- Wi-Fi Network: The hotspot creates a Wi-Fi network that other devices can connect to. This network is usually password-protected, which prevents unauthorized devices from connecting to your hotspot without your permission.
- Device Connection: Devices, such as laptops, smartphones, and tablets, can then connect to the hotspot’s Wi-Fi network.
- Internet Access: After connection, devices can access the internet through the hotspot’s cellular connection.
Choosing the Right Hotspot Device
With so many hotspot devices available, it can be hard to choose the right one. Below are some key factors to consider when selecting a hotspot device to help you make an informed decision that meets your needs and budget.
Factors to Consider:
1. Network Compatibility
The first and foremost factor to consider is the network compatibility of the hotspot device. Make sure the device supports the network type and frequency of your carrier. There are two main types of networks: GSM and CDMA. GSM is the most widely used network in the world, and it uses a SIM card to connect to the internet. CDMA, on the other hand, uses a different technology and does not require a SIM card. Most hotspot devices support both GSM and CDMA networks, but it’s essential to double-check before making a purchase.
2. Speed and Bandwidth
The speed and bandwidth of the hotspot device are critical factors to consider. Look for a device that supports the latest network technology, such as 4G LTE or 5G. These technologies offer faster speeds and higher bandwidth, ensuring a better internet experience.
3. Coverage and Range
The coverage and range of the hotspot device are crucial factors to consider. Look for a device that supports a wide range of frequencies, including the 2.4 GHz and 5 GHz bands. This will ensure better coverage and faster connectivity. Check the device’s signal strength and range, especially if you plan to use it in areas with weak signal reception.
4. Battery Life
The battery life of your hotspot device is crucial. Look for a device with a long battery life, preferably one that can last for several hours on a single charge. Check the device’s power consumption and battery capacity to ensure it can handle your needs.
5. Number of Devices Supported
Consider the number of devices you plan to connect to the hotspot device. Look for a device that supports multiple devices and check the hotspot’s specifications to ensure it can handle the number of devices you need.
6. Security Features
Security is a vital factor to consider when choosing a hotspot device. Look for a device that supports advanced security features, like WPA2 encryption, firewalls, and VPN support. These features will help protect your data and ensure a secure internet connection.
Choosing the Right T-Mobile Hotspot
T-Mobile offers a range of hotspot devices designed to provide fast and reliable internet access. Whether you’re a frequent traveler, a remote worker, or just someone who needs to stay connected while away from home, T-Mobile has a hotspot device that can meet your needs. Here are some of the most popular options:
T-Mobile Franklin T9 Mobile Hotspot
One of the most popular options is the T-Mobile Franklin T9 Mobile Hotspot. This compact and lightweight device can support up to 15 devices simultaneously and offers up to 8 hours of battery life. Plus, it’s available for just $84 or $3.50 per month with an equipment installment plan.
Alcatel LINKZONE 2
Another great option is the Alcatel LINKZONE 2. This powerful hotspot device can support up to 16 devices simultaneously and offers up to 24 hours of battery life. It’s available for $90 or $3.75 per month with an equipment installment plan.
Once you’ve selected your T-Mobile hotspot plan and device, the next step is to activate your SIM card. This process is easy; follow the instructions in the next section to get started.
Getting Started with T-Mobile Hotspot
Setting up your T-Mobile Hotspot is a straightforward process. To get started, you’ll need a compatible device and an active T-Mobile data plan. Here’s a step-by-step guide to help you get up and running:
- Make sure your T-Mobile data plan supports the mobile hotspot feature. Verify this by checking your plan details or contacting T-Mobile customer support for confirmation.
- Check the compatibility of your device with T-Mobile Hotspot. While most modern smartphones and tablets support this feature, it’s always a good idea to consult your device’s user manual or visit T-Mobile’s website for a list of compatible devices.
- Access the settings menu on your device and locate the option for “Hotspot” or “Tethering.” The exact location may vary depending on your device model and operating system.
- Enable the hotspot or tethering feature by toggling it to the “On” or “Enabled” position.
- Customize your hotspot settings according to your preferences. You can set a network name (SSID) and password for your hotspot, manage data usage notifications, and control connected devices.
- Once you have configured your hotspot settings, it’s time to connect your other devices. On the device you want to connect, access the Wi-Fi settings and choose your T-Mobile hotspot from the list of available networks.
- If prompted, enter the hotspot password and wait for the device to establish a connection. Once connected, you can enjoy fast and reliable internet access on all your devices.
How to Set up a T-Mobile hotspot on Android devices
Here are the steps to set up a T-Mobile hotspot on Android devices:
- Open the Settings app on your Android device.
- Tap on “Network & Internet” or a similar option in the settings menu.
- Look for and select “Hotspot and tethering” or a related option.
- Toggle the switch for “Wi-Fi Hotspot” to turn it on.
Please note that different Android phones may have custom settings or variations in their menus, but the general process for setting up a mobile hotspot should be similar.
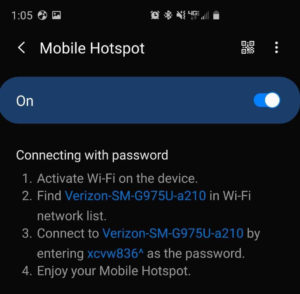
You can also customize the security settings and password for your mobile hotspot within the hotspot settings page. Once you have enabled the mobile hotspot, remember to turn it on when you want to use it. You can do this either through the settings menu or by using the Quick Settings and tapping on the Wi-Fi hotspot icon.
How to Set up a T-Mobile hotspot on Apple devices
Now, let’s look at setting up a T-Mobile hotspot on Apple devices:
- Open the Settings app on your Apple device (the one with the gears icon).
- Tap on “Cellular” or “Cellular Data” at the top of the settings menu.
- Select “Personal Hotspot” from the options available.
- Toggle the switch to the on position, and the bar will turn green.
After enabling the hotspot on your iPhone, it will provide you with a password that you can use to connect to other devices. Your other devices will be able to detect your iPhone’s Wi-Fi network, usually labeled as “[Your Name]’s iPhone.” Simply enter the password and establish the connection.
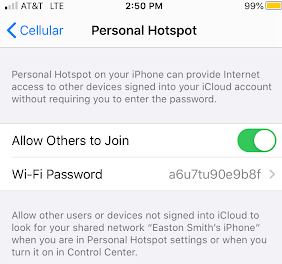
When the hotspot is enabled, a blue bar will appear at the top of your iPhone’s screen to indicate its status. That’s it! You have successfully set up your T-Mobile hotspot on your Apple device.
Please note that the exact steps may vary slightly depending on your specific device model and iOS version.
Troubleshooting Tips for T-Mobile Hotspot Activation
Having trouble activating your T-Mobile hotspot? Don’t worry, try out these simple troubleshooting tips to overcome common activation problems:
- Check signal strength: Make sure you’re in an area with a strong T-Mobile signal. If the signal is weak, try moving to a different location or using a Wi-Fi extender to improve coverage.
- Verify your T-Mobile account: Ensure that your T-Mobile account is active and there are no payment issues or restrictions. Contact T-Mobile customer support if you need assistance with your account.
- Restart your device: Sometimes, a quick restart can fix activation issues. Turn off your T-Mobile hotspot, wait a few seconds, and turn it back on to refresh the network connection.
- Update firmware: Check if your T-Mobile hotspot device has the latest firmware. Outdated firmware can cause compatibility problems. Visit T-Mobile’s website or refer to the user manual for instructions on updating the firmware.
- Reset your device: If nothing else works, perform a factory reset to resolve persistent activation problems. Keep in mind that this will erase your customized settings and data, so back up important information before doing a reset.
- Contact T-Mobile Support: If you’re still experiencing issues, contact T-Mobile customer support for further assistance.
Frequently Asked Questions
To activate the mobile hotspot on your device, follow these general steps:
– Open the settings on your device.
– Look for the “Network & Internet” or similar option.
– Find and select “Hotspot and Tethering” or a related option.
– Toggle the switch for “Wi-Fi Hotspot” or “Personal Hotspot” to turn it on.
If your T-Mobile hotspot isn’t working, there could be several reasons. Here are a few troubleshooting steps you can try:
– Check that you have an active data plan with T-Mobile that includes hotspot functionality.
– Ensure you are in an area with a strong T-Mobile signal. Weak signal reception can affect hotspot performance.
– Restart your hotspot device and the device you’re trying to connect to.
– Verify that you have correctly configured the hotspot settings, including the network name (SSID) and password.
If the problem persists, contact T-Mobile customer support for further assistance.
To access your T-Mobile hotspot portal or management interface, follow these steps:
– Connect to your T-Mobile hotspot using a device connected to the hotspot’s Wi-Fi network.
Open a web browser on that device.
– In the address bar, enter the default gateway or IP address of the hotspot device. Common default gateway IPs are 192.168.1.1 or 192.168.0.1, but it may vary depending on the device.
– Press Enter or Go to access the hotspot portal.
Conclusion
Activating a mobile hotspot involves accessing the settings on your device and enabling the hotspot feature. By following the steps outlined in this guide, you can easily set up your T-Mobile hotspot on Android and Apple devices. Remember to consult your manuals or contact T-Mobile support if you encounter problems.