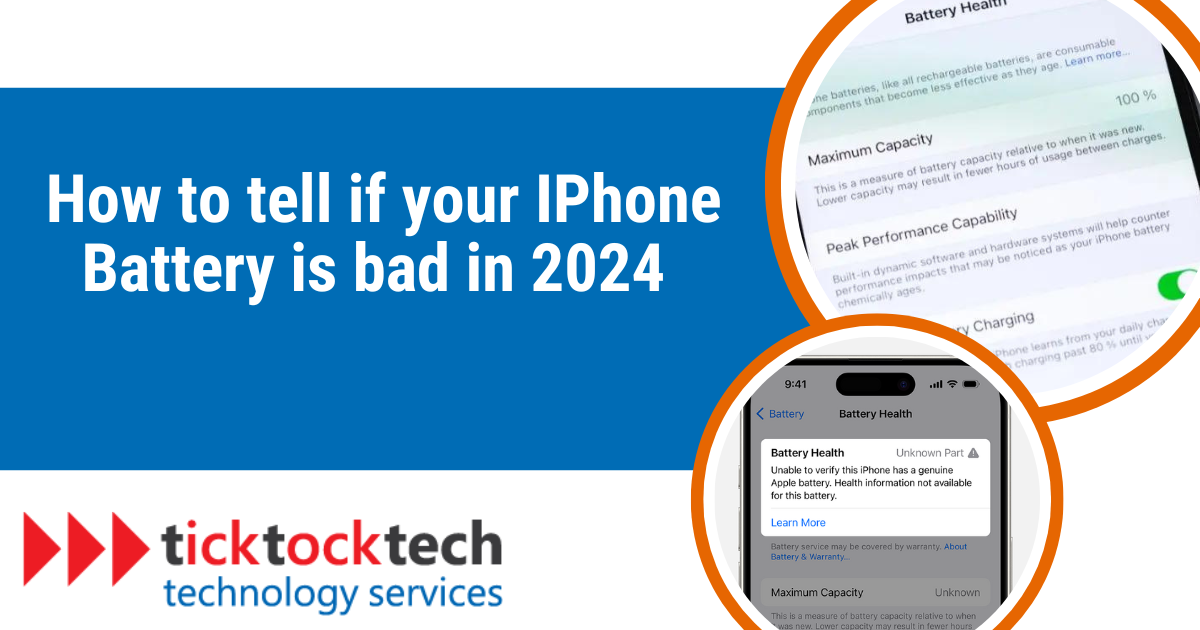A healthy battery ensures your iPhone runs smoothly. Here’s a guide to help you identify if your iPhone battery needs attention.
What is iPhone Battery Health?
iPhone Battery Health measures your battery’s performance and capacity. Over time, batteries degrade, affecting their ability to hold a charge and deliver peak performance. Apple offers a Battery Health feature to monitor this.
How to Check Your iPhone Battery Health
Apple introduced the iPhone Battery Health feature in iOS 11.3, an update released in 2018. If your device isn’t running on iOS 11.3 or a later version, consider updating your software to access this feature. Located in the Settings menu, the iPhone Battery Health dashboard provides valuable insights into your device’s battery status and performance.
The iPhone Battery Health dashboard consists of three primary components: Maximum Capacity, Peak Performance Capability, and a toggle for Optimized Battery Charging.
1. Maximum Capacity
Maximum Capacity measures your battery’s efficiency since it left the factory. Over time, batteries lose their ability to hold a charge, which is why an old phone’s battery may not last as long as a new one. The optimal performance range is between 100% and 80% maximum capacity. If your phone’s capacity is below 80%, it may be time to consider replacing the battery.
2. Peak Performance Capability
This indicator shows whether your iPhone can deliver peak performance. If your phone has recently crashed, you may see a message stating that your battery couldn’t provide the necessary peak power. This means performance management is on, and it’s time to replace your battery soon.
3. Optimized Battery Charging
Enabling this feature prevents your phone from charging over 80% to protect the battery and extend its lifespan. This is useful if your phone charges most of the time or you want to charge overnight. By turning off this feature, you can ensure a full charge for travel or other situations where you need maximum battery power.
What are the signs that Your iPhone needs Battery Replacement?
Besides the indicators under Battery Health, there are clear signs it’s time to replace your battery.
- Low battery capacity: If your iPhone’s battery life is consistently low, it may be a sign that the battery is degenerating. Observe the battery health indicators in your iPhone’s settings to monitor the capacity.
- Unexpected shutdowns: If your iPhone suddenly turns off during normal use, it could be a sign that the battery is no longer capable of supplying enough power. This is especially true if you’re not using resource-intensive apps or playing games.
- Sluggish performance: If your iPhone takes too long to launch apps, restart, or scroll, it may be a sign that the battery is struggling to keep up.
- Overheating: If your iPhone is getting hot for no apparent reason, it could be a sign that the battery is malfunctioning.
- Short battery life: The most obvious sign that your iPhone needs a new battery is a short battery life. If your phone can only last a few hours or functions only when plugged in, it’s time for a replacement.
How to Replace Your iPhone Battery?
You have a few options for replacing your iPhone battery:
- Apple Store or Authorized Service Provider: This is the safest and most reliable option. Apple-certified technicians will replace your battery with a genuine Apple part.
- Third-Party Repair Shops: These can be more affordable, but ensure you choose a reputable shop. Ensure they use high-quality replacement batteries.
- DIY Replacement Kits: If you’re handy with tools, you can purchase a battery replacement kit online. These kits come with tools and instructions. However, this option carries the risk of damaging your phone if not done correctly.
Step-by-Step Guide to Replace Your iPhone Battery
If you opt for a DIY approach, follow these steps carefully:
- Backup Your Data: Before you start, back up your iPhone to iCloud or a computer. This ensures your data is safe in case something goes wrong.
- Power Off Your iPhone: Turn off your iPhone completely to avoid any electrical issues.
- Remove the Screws: Using the appropriate screwdriver, remove the screws near the charging port. These screws hold the screen in place.
- Lift the Screen: Use a suction cup to lift the screen slightly. Insert a plastic opening tool to gently pry the screen away from the body. Be careful not to damage the display cables.
- Disconnect the Battery: Once the screen is lifted, locate the battery connector. Use a plastic tool to disconnect the battery from the logic board.
- Remove the Old Battery: Use the included adhesive remover (if provided) to detach the old battery. Carefully lift the battery out of the iPhone.
- Insert the New Battery: Place the new battery in the iPhone. Reconnect the battery connector to the logic board.
- Reassemble the iPhone: Gently press the screen back into place. Reinsert and tighten the screws near the charging port.
- Power On Your iPhone: Turn on your iPhone to ensure everything is working correctly. Check the Battery Health feature to see the new battery status.
Tips to Extend iPhone Battery Life & Lifespan
Maximizing your iPhone’s battery life and lifespan is crucial for optimal performance. Here are some practical tips to help you get the most out of your battery:
1. Optimize Your Settings
- Enable Low Power Mode: This feature reduces power consumption by disabling background activities and visual effects.
- Go to Settings > Battery > Low Power Mode.
- Adjust Screen Brightness: Lower your screen brightness or enable Auto-Brightness to save battery.
- Go to Settings > Display & Brightness > Auto-Brightness.
- Turn Off Background App Refresh: This feature allows apps to refresh content in the background, draining battery life.
- Go to Settings > General > Background App Refresh, and turn it off for apps you don’t need to update constantly.
- Disable Location Services: Limit apps that use location services.
- Go to Settings > Privacy > Location Services, and choose “While Using the App” or “Never” for apps.
- Minimize Notifications: Turn off push notifications for apps that aren’t essential.
- Go to Settings > Notifications, and customize notification preferences.
2. Manage Battery-Draining Activities
- Use Wi-Fi Whenever Possible: Wi-Fi consumes less power than cellular data.
- Connect to Wi-Fi networks when available.
- Avoid Extreme Temperatures: High heat and freezing temperatures can damage your battery.
- Keep your iPhone in a moderate temperature environment.
- Close Unused Apps: Apps running in the background can drain your battery.
- Swipe up from the bottom of the screen (or double-click the Home button on older models) and close unnecessary apps.
3. Proper Charging Practices
- Avoid Full Discharges: Do not to let your battery drop to 0% too often. Lithium-ion batteries perform best when kept between 20% and 80%.
- Use Optimized Battery Charging: This feature reduces the time your iPhone spends fully charged, extending battery life.
- Go to Settings > Battery > Battery Health > Optimized Battery Charging.
- Avoid Overcharging: Disconnect your iPhone once it reaches 100% to prevent battery degradation.
- Use Official Chargers: Stick to Apple-approved chargers and accessories to ensure safe and efficient charging.
4. Software and Maintenance
- Keep iOS Updated: Apple frequently releases updates that include battery performance enhancements.
- Go to Settings > General > Software Update.
- Monitor Battery Health: Regularly check your battery health status.
- Go to Settings > Battery > Battery Health.
- Restart Your iPhone: Regularly restart your device to refresh the system and improve performance.
- Reset Settings if Necessary: If you experience unusual battery drain, resetting your settings can help.
- Go to Settings > General > Reset > Reset All Settings.