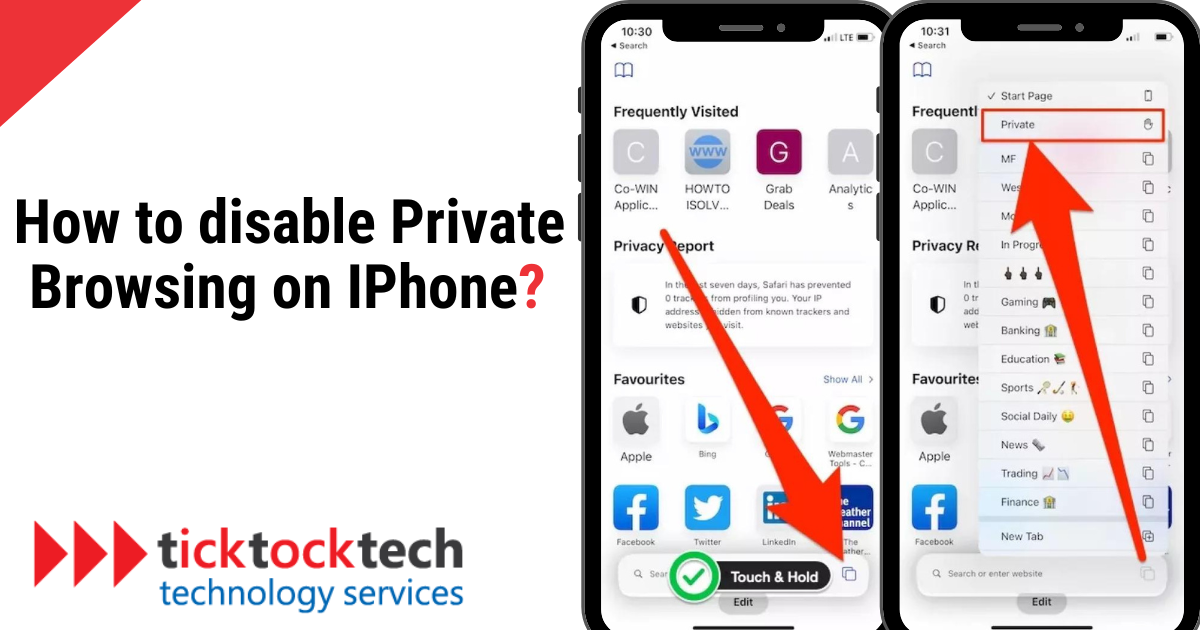Are you trying to disable your iPhone’s private browsing feature in Safari? It’s easier than you think. In this easy-to-follow guide, we’ll walk you through the simple steps to do just that.
Related: Easiest methods to record a phone call on iPhone
Why should you disable private browsing on the iPhone?
Disabling private browsing on your iPhone offers several benefits that can enhance your overall web browsing experience. Here are some reasons why you might consider turning off this feature:
1. Better Tracking and Security
Disabling private browsing ensures that you can keep better track of your own browsing history. This is useful for recalling websites you’ve visited and ensuring your activity is visible for parental controls or other monitoring purposes.
2. Enhanced Web Browsing Experience
Sometimes, Private Browsing mode can interfere with standard web browsing. Pages might load slowly or behave erratically. By disabling it, you can enjoy a smoother and more reliable browsing experience.
3. Access to Full Browsing History
By disabling Private Browsing, you’ll be able to see your entire browsing history again. This is useful for revisiting websites you’ve previously accessed, tracking your online activity, and managing your internet usage.
4. Utilize Safari’s New Features
Safari offers many new features that are not fully compatible with Private Browsing. For example, you can take advantage of Picture in Picture mode for multitasking and support for third-party content blockers to enhance your browsing experience. Disabling Private Browsing lets you enjoy these features without restrictions.
Related: How to Rotate the iPhone Screen
How to disable Private Browsing in Safari on an iPhone and iPad
Here’s a step-by-step guide on how to disable private browsing in Safari on your iPhone or iPad:
- Open Safari: Tap the Safari app icon on your home screen. It’s the one with the blue compass rose.
- Access the Tabs Menu: In Safari, locate the tabs icon in the lower-right corner of the screen and tap it.
- Identify Private Browsing Mode: At the bottom of the screen, you’ll see “Private” in the lower-left corner. This indicates that Private Browsing is currently enabled.
- Disable Private Browsing: Tap the “Private” label at the bottom of the screen to disable Private Browsing.
- Close Open Tabs: A confirmation box will appear asking if you want to close all open tabs. This is necessary because Private Browsing tabs are separate from regular ones. Confirm by tapping “Close All.”
- Return to Regular Browsing Mode: Private Browsing is now disabled. You’ll notice the interface’s color changes to a lighter gray, indicating you are back in regular browsing mode.
Related: How do You Edit a Video on an iPhone
Why you can’t turn off private browsing on your iPhone or iPad?
Here are some common reasons why you might encounter this issue disabling private browser on your iPhone:
1. Content Restrictions
Your iPhone’s content restrictions might be preventing you from turning off Private Browsing. To check and adjust these settings:
- Go to Settings
- Tap Screen Time
- Select Content & Privacy Restrictions
- Tap Content Restrictions
- Under Web Content, ensure Unrestricted Access is selected
2. Software Glitches
Sometimes, software glitches can cause issues. Restarting your device often resolves such problems.
- Restart Your iPhone
- Hold the power button and slide to power off. Turn it back on after a few seconds.
3. Safari Settings
Your Safari settings might be configured in a way that affects Private Browsing.
- Reset Safari Settings
- Go to Settings
- Scroll down and tap Safari
- Scroll down and tap Clear History and Website Data
4. iOS Updates
Outdated software can lead to functionality issues.
- Update iOS
- Go to Settings
- Tap General
- Tap Software Update
- If an update is available, tap Download and Install
Related: Why is my iPhone camera blinking?
Frequently Asked Questions
To disable private browsing mode on your iPhone or iPad, follow these simple steps:
– Open Safari, the default web browser on iOS devices.
– Tap the square icon in the lower-right corner to view your open tabs.
– Look for the “Private” label at the bottom of the screen. If it’s blue, private browsing is enabled.
– Tap the “Private” label to turn it off. Safari will then return to regular browsing mode.
Yes, you can make private browsing unavailable by using Safari Restrictions. Here’s how:
– Open the Settings app on your iOS device.
– Navigate to General and then to Screen Time. In older iOS versions, find Restrictions under General.
– Enable Restrictions and set a passcode you’ll remember for future access.
– Scroll down, locate Websites, and select Limit Adult Content. This web filter effectively disables Private Browsing mode in Safari, removing the Private button from the tabs view.
– To confirm the change, open Safari and check for the absence of the Private button in the Tab overview.
Related: Top 10 iPhone Tips and Tricks
Conclusion
By following the simple steps provided, you can easily disable private browsing and enjoy a smooth browsing experience. If you encounter any issues like content restrictions or software glitches, the guide also offers troubleshooting tips to help you overcome them.