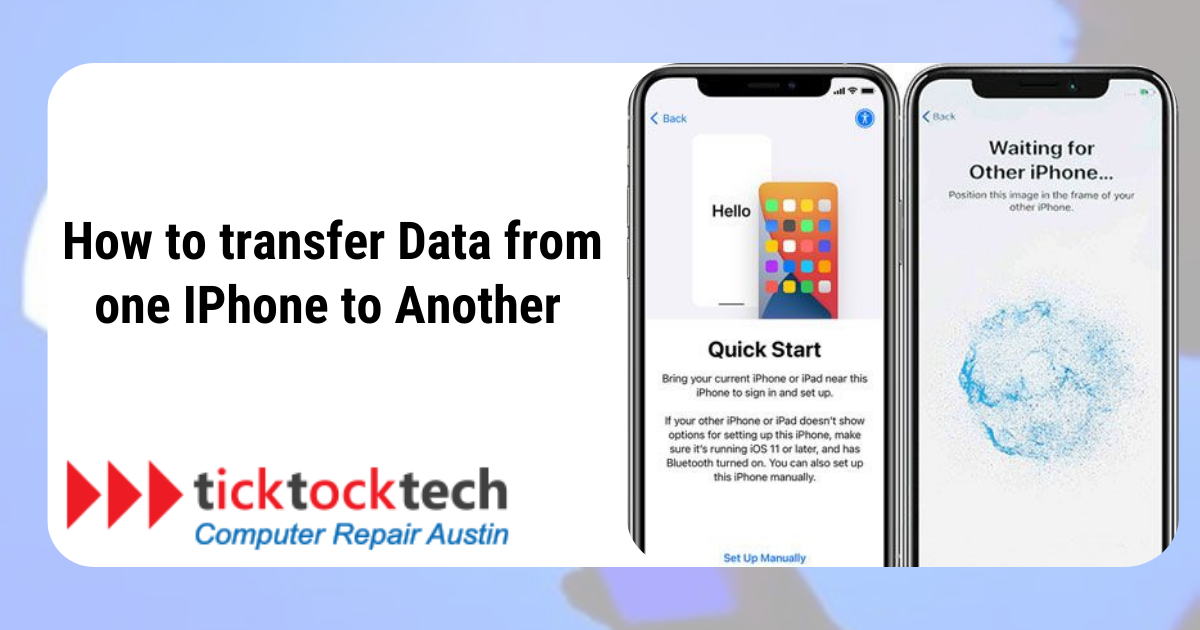Data Includes your files, movies, documents, and other important information on your device. From the definition of a computer system, it signifies how important data are. This also applies to mobile smartphones as they are computers themselves. When you buy a new iPhone, or want to change your phone, there are many important data you won’t want to leave behind. Transferring these data one after the other will take time. Unlike the popular Android, data transferring on iPhone is not smooth, especially if you are transferring to a non-iPhone device. When you want to transfer your data from an old iPhone to a new iPhone, there are simple methods to go about with it.
Related: How to Edit Videos on iPhone in 2024
Methods that includes use of Quickstart, use of iTunes, use of iCloud, and use of third party applications. These methods will transfer all your data and documents and automatically set up your new iPhone just like your old iPhone. Let’s Dive into different ways of achieving this.
1. Transfer Data from iPhone to iPhone with Quickstart
With Quick Start, moving your data from one iPhone to another is a breeze. If you wish to move all of your data, including contacts, images, movies, and more, from your old iPhone to your new one, this is the way to go. If both iPhones are running iOS 11 or later, the Quick Start function can greatly reduce the time it takes to transmit data. The way to accomplish it is this:
1. Get both iPhones in the same physical location and linked to the same wireless network.
2. On your previous iPhone, open the Settings app. Then, click to General > Reset. Then, choose “Transfer Data from iPhone.”
3. When you turn on your older device, a Quick Start screen will show up. To transfer the animation to your new device, just use your old device.
4. The next step is for the new iPhone to request your passcode. Put in both your Apple ID and the passcode. To create a secure connection, enter the passcode from your existing device on the new one.
5. Choose “Transfer From iPhone” after providing your Apple ID and passcode, and then wait for the transfer to finish. Follow the on-screen prompts to finish the remaining tasks, such as configuring Face ID or Touch ID.
6. You will be asked to set up your new iPhone when the transfer is finished.
Related: How to reset Apple watch without passcode
2. Transfer Data from iPhone to iPhone with iCloud
Even if you can’t use both iPhones simultaneously, you can use iCloud to transfer your data. When you utilize iCloud, your data is kept online and accessible from any device. If you have numerous iPhones, you may use iCloud to sync your data across all of them. When the utilization of physical connections is undesirable, this technique is more feasible. The following steps will walk you through the iCloud data transfer process:
1. Back up your old iPhone to iCloud. Enter your Apple ID in the Settings menu, then select “iCloud,” “iCloud Backup,” and finally “Back Up Now.”
2. Turn on your fresh new iPhone. Then, proceed with the setup procedure until you reach the “Apps & Data” page.
3. Choose Restore from iCloud Backup to bring your new iPhone back to life. Log in to iCloud with your Apple ID and select the appropriate backup.
4. Once the data transfer is complete, you may proceed with setting up your new iPhone.
5. To guarantee a successful transfer, keep both iPhones connected to a solid Wi-Fi network during the operation.
See Also: Why iPhone 15 gets hot, and how to fix it
3. Transfer Data from iPhone to iPhone Using iTunes
With the aid of iTunes, you can manage all of the data on your iPhone, including songs, movies, contacts, and more. Transferring data using iTunes is still a reliable option, and it has been a reliable companion for iPhone customers. Here’s how to transfer all of your data from an older iPhone to a newer one using iTunes:
1. Connect your prior iPhone to your PC via a USB cable. Use iTunes on your computer to transfer music from an old iPhone to a new one.
2. Navigate to the “Summary” tab and select “Backup Now.” This will transfer all of the data from your old iPhone to your PC.
3. Once the backup is complete, connect your new iPhone to your computer with a USB cable.
4. Open iTunes and choose your new iPhone. To access the backup, navigate to the “Summary” tab and click “Restore Backup.” Choose the backup you created from your previous iPhone.
5. Allow the repair process to complete. The transfer might take anything from a few minutes to many hours to finish.
4.Transfer Data from iPhone to iPhone with Third Party App
Third-party apps that allow users to transmit specific sorts of data often provide a more user-friendly interface. Users that value customisation may find these applications especially useful, as they use advanced algorithms to ensure a smooth transition.
1. Choose an Independent App. AnyTrans, iMobie PhoneTrans, and Dr.Fone are all excellent data transfer programs.
2. After you’ve decided on an app, install it on your computer and launch it.
3. Connect your old iPhone to your computer and follow the app’s instructions to begin the transfer operation. After the transfer is complete, remove your old iPhone and replace it with your new one.
4. Connect your two iPhones to the computer via USB in order to use programs like MobileTrans. After connecting the two iPhones, the program will display them as “Source iPhone” and “Destination iPhone.” You may correct it by clicking the “Flip” button if they appear in the wrong positions.
5. Once you’ve determined what information you want to transfer to your new iPhone, press the Start button to begin the transfer.
6. Allow the program to transfer your data to your new iPhone.
Frequently Asked Questions
Use iTunes or third-party apps to move all of your data to another iPhone. Follow the procedures outlined above to ensure a comprehensive backup of your old device and a smooth transition to the new one.
For iPhones, the process involves creating a backup using iTunes or opting for third-party applications. Both methods ensure a comprehensive transfer of contacts, messages, apps, and settings to your new device.
While both iTunes and third-party apps provide convenience, third-party apps are frequently seen as more user-friendly due to their user-friendly interfaces and additional capabilities. For a simple and efficient transfer experience, look at AnyTrans or Dr.Fone.
Take Away
Using effective data transfer methods, you may seamlessly switch to a new iPhone. Quick Start, which streamlines iOS devices running iOS 11 or later, iCloud’s wireless transfer, iTunes for complete administration, and third-party programs such as AnyTrans all provide a variety of possibilities. Choose the option that best suits your needs for a smooth transfer. Explore FAQs for in-depth information, ensuring that all data, including files, videos, and documents, migrates smoothly. To master seamless iPhone data transmission, embrace these emerging smartphone technologies.