Data is one of the most significant parts of the computer world. Not only is it essential, but losing your data by mistake is quite frustrating, and yes, this is possible even when you are not expecting it. But the good thing is data loss can be prevented and also recovered by back up.
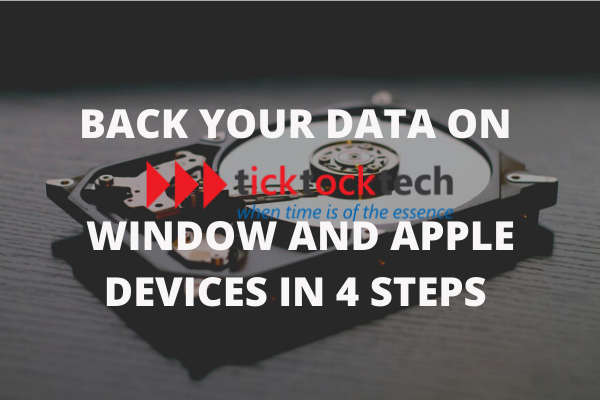
Why and When do you Need to Store your Computer System Data
There are many reasons to backup, and it’s important to also know when. The causes of data loss sometimes give signals before they happen. For instance, there are some viruses that slowly affect your system before turning your files to 0kb. If they are quickly detected, it will be of benefit to back up your computer to prevent such unrecoverable loss. Also, you have no reason to wait for something to happen on your computer before backup. You can select your most important files and back them up online, with this, you’ll feel completely safe.
When should you back up your data? Advisably, do that every time you save or create an important file you can’t afford to lose.
Why should you back your data?
- Your computer could be affected by malware without you knowing
- It’s necessary for every company either large or small to prevent loss of client’s data
- If you’re trying to free up your computer memory space, you should back. Who knows, you might need them again
- Ultimately, you have peace of mind on your data which won’t be affected no matter what happens to your computer.
There are some external means that you can use to back up your data which varies on the size of data to be stored. These include USB, External hard drive, Cloud storage, and network-attached storage.
How to back up your Apple iOS computer in 4 steps
Unlike iPhone, or iPad where you can store on iCloud, but on Macs, there’s an addition of Time machine. You can store on both but it’s ultimately advisable to store on Time machine. This is the built-in backup feature that automatically makes an up-to-date copy of the file and stores them on an external storage device.
- Get a sizable external device to connect to your time machine
- Connect the external storage device to your laptop
- Setup your Time machine: To do this, simply open system preference, click on time machine, enable “show time machine in menu bar” (this will make it easily accessible in the future). Click on select backup disk then, “use disk” and Mac will begin transferring all your data.
- As long as your external device is connected to your device, time machine will automatically backup. When the drive is full, it will delete older documents.
How to back up your Window OS computer system in 3 steps
- Connect an external drive you want to store backup your data on
- Go to settings > search “backup” > click “go backup and restore” > choose option to “Create System Image”
- Select the drive you want to back up “to” on the available option > select the internal drive which you want to transfer “from” then kick start your backup.
Once the backup is complete, the window offers you to create a system repair disk. This is a way you may utilize a bootable CD or DVD generated on a working Windows computer to troubleshoot and repair system problems on broken Windows systems.
