Computer freezing or not responding can be frustrating. Especially if it happens when you are using it for a very important task. This could be caused by different reasons, like overheating, Update drivers, and Computer viruses. Depending on the cause, will give the most possible way to fix it. Some unresponsiveness may simply be the result of a frozen laptop or hardware, while other cases may display error messages.
For example, you can lose access to your system and its data as a result of errors like Netio.sys Blue Screen Error, Clock Watchdog Timeout Error, Srttrail.txt BSOD Error, etc. While some unresponsiveness could be temporary due to CPU overworking, others could be due to more severe issues. This article will explore the possible solutions to go with when your computer is not responding.
1. If the CPU is overloaded, wait a minute
The CPU processes all your system activities and the more work above capacity, the slower your computer gets. It may appear as though your computer has completely frozen up while you’re doing work which places a strain on the CPU. Having said that, the pause is usually not long. If your computer is acting irregularly, give it a few minutes to finish processing the current job.
Related: Functions of a CPU and GPU in a Computer?
Occasionally, certain processes might use up all of your computer’s RAM, which means the system will need a little time to sort through and remove them. Your system should be able to recover and resume regular operation after a brief period if this happens.
2. If Deadlocked, Reboot the Computer
If it’s not the CPU that’s the problem, then your system might have frozen. Try turning the Caps Lock key on and off to see whether the matching LED indication blinks on and off to see how responsive the system is.
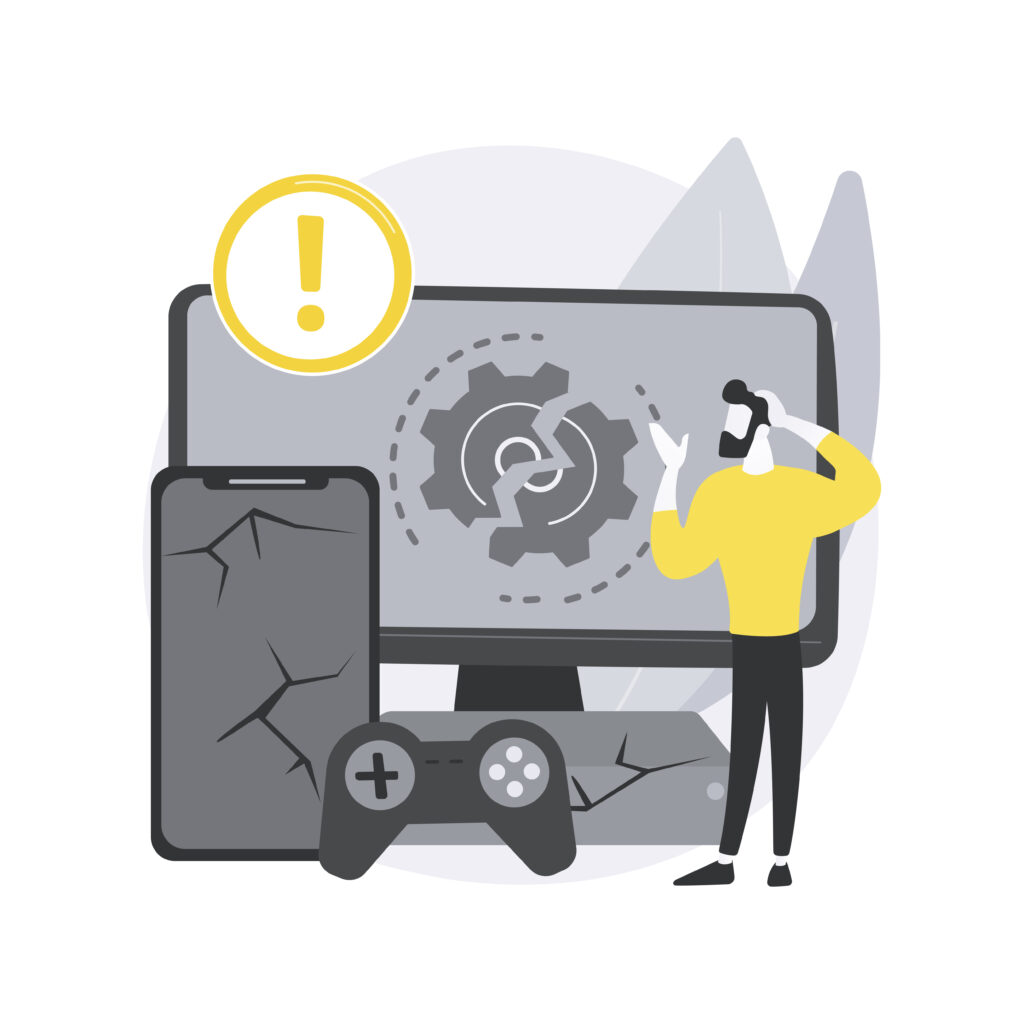
Restarting the computer is necessary if there is no response, indicating that the system is stuck in a stalemate. Nonetheless, carry out additional troubleshooting procedures to find and fix the problem if the Caps Lock feature works correctly, suggesting responsiveness.
3. Examine the Hardware Components
Faulty components like as hard drives, RAM, or video cards, as well as obsolete or conflicting device drivers, can all be the source of problems. To handle hardware difficulties, replace any faulty components as soon as possible to prevent further computer damage. For driver-related issues, download and install the most recent driver from the manufacturer’s website.
Related: What is Computer Hardware Servicing and How is it done in 2023?
If your computer freezes during installation, boot into Safe Mode to delete the faulty driver using Device Manager, then restart. When you reboot, Windows should immediately try to reinstall the driver, perhaps addressing the freezing issue. To guarantee seamless functioning, consider upgrading the driver to the most recent version at this time.
4. Use Ctrl + Alt + Del
If a particular app or program stalls while the rest of your computer seems fine, turning to the Ctrl + Alt + Del shortcut can be a game changer for Windows enthusiasts. This magic combination summons the Task Manager, your go-to for identifying active or frozen programs.
Simply hit Ctrl + Alt + Del, navigate to Task Manager, spot any applications labeled “Not Responding,” highlight them, and choose “End Task.” This step could unfreeze your system, restoring it to its usual efficiency.
5. Reinstall and Update All Recent Drivers
To fix computer not responding difficulties caused by hardware changes or driver update/installation issues, consider deleting the drivers from freshly installed hardware or hardware that has recently been replaced. This action can assist resolve the conflicts that are causing the freezing.
Using programs such as Display Driver Uninstaller (DDU) is strongly recommended for efficiently removing troublesome graphics and audio drivers, ensuring they do not overlap and compromise system stability. This strategy can make a big contribution to resolving freezing issues and offering a more enjoyable computing experience.
6. Check if Caused by Overheating
A computer’s temperature can rise for a variety of reasons, but if there’s no underlying issue, it might be the result of intensive system usage. It may be becoming too hot if your computer not responding. An external cooling fan is available if your laptop or PC becomes too hot. But to control the temperature,
To monitor the computer’s temperature, use an application such as Fanny (Macintosh) or Core Temp (Windows). The application icon should be placed in your taskbar or dock so that you can always view it. Take note of the temperature if your computer stops operating. It’s likely too hot for your PC if it’s above 85 degrees Celsius (185 degrees Fahrenheit). Maintaining a cool PC can improve its performance.
7. Scan for Virus and Malware
Malicious software, such as adware and rootkits, can significantly slow down or even stop your Windows PC (Mostly). These undesirable apps may clutter your browser or consume an excessive amount of system resources. First, erase your browser’s cache, extensions, and history.
To ensure comprehensive cleaning, use a trustworthy data erasure tool. Additionally, frequent malware scans are critical. Use a reliable scanner, such as Malwarebytes, to completely scan your system. If it finds any problems, you may go to a detailed tutorial for removing malware from your computer. Remember, remaining watchful and proactive is essential for keeping your PC healthy.
8. If BSOD appears, Run CHKDSK Command
When you see the famed Blue Screen of Death (BSOD), it indicates that there may be serious issues on your hard disk. To address this, the CHKDSK command appears as a viable alternative. You can run CHKDSK from an external drive (USB) or other installation media with your version of Windows on it.
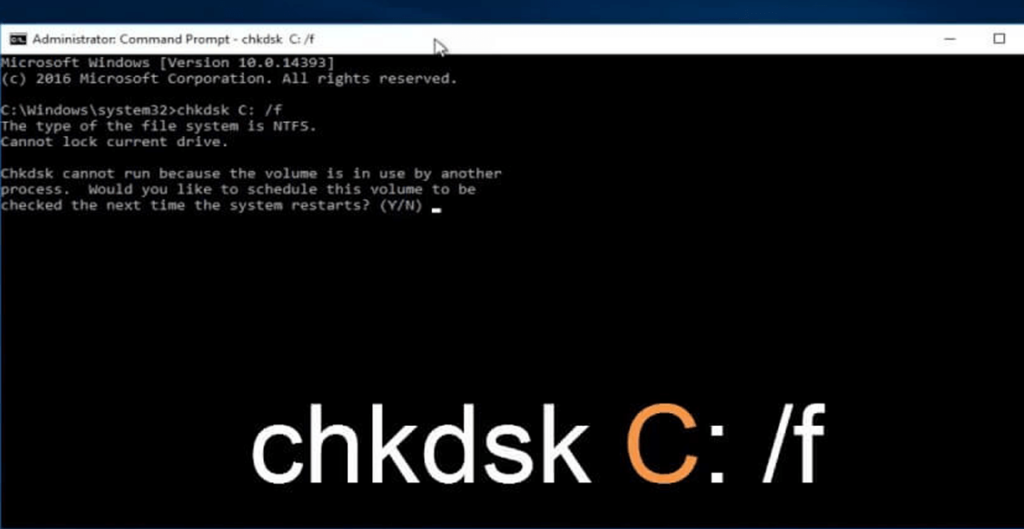
You can also restart your computer in Safe Mode, which creates a safe environment for troubleshooting. Next, open Command Prompt by selecting ‘Run as administrator’. Enter the command “chkdsk /f” to carefully scan and correct disk issues. Wait till the procedure is complete. Once the scan is complete, reboot the computer to determine if the problem persists. You can also use a third-party anti-freezing tool like BlueScreenView, WhatIsHang, and AppCrashView.
Take note of other error messages: Windows System Error Codes and What They Mean in 2024
9. Test for RAM Storage issues
A possible cause of frequent computer freezes might be defective RAM. Users of Windows may access the “Windows Memory Diagnostic Tool” from the Start menu and use it to do the check. After a system restart, this utility will check your RAM for faults and notify you if any are found.
Related: 8 Best Desktop (2024) for Programming or Coding
The problem may be a lack of memory, but, if your checks show that your RAM is OK. To access Task Manager and go to the Performance tab when your computer is running slowly, press Ctrl + Shift + Esc. If your system’s memory utilization is always at its maximum, it may be time to update your RAM to improve its responsiveness and speed.
10. If caused by a Damaged System File, Run DISM and SFC Scan
Some freezing issues can result in additional major difficulties, such as the Blue Screen or your computer not starting up correctly, and you may be unable to use your computer or access your information. To resolve this, you should do an SFC scan.
First, open Command Prompt as an administrator. Type this command and click Enter.
DISM.exe /Online /Cleanup-image /Restorehealth
Wait till it’s finished. This command instructs Windows Update to locate and repair the corrupted files. Next, enter this and hit Enter:
SFC /scannow
This command scans your system for issues and resolves them. After that, restart your computer to verify whether everything is operating properly now. This might be the simple solution you need to get your computer functioning properly again!
11. Consistency freezing, call a technician near you
If after trying all troubleshooting methods, you still experience computer not responding you will need to get a professional near you. In Canada, many mobile and remote computer repair companies will come to you after a call. Tech repair companies like TickTockTech always have technicians on standby to come repair your computer and tech accessories. For unresponsive computer devices, you can give them a call.

