The blue screen of death is a common error on Windows laptops and desktops mostly. When it happens, it renders the computer useless, and inoperable. In Windows, the BSOD indicates a major system crash in which the operating system is no longer safe to function. There are solutions, however, and you won’t need extensive access to solve the problem. The BSOD is a stubborn error and can be caused by different reasons. Addressing the root of the cause would be the solution, which means you would need to diagnose it first before solving it. Walk with me.
How to Correctly Diagnose BDOS in 2024
The BSOD can be caused by different problems, either hardware or software related to the OS. Different error messages describe the type of BSOD, although they are different, but can be solved. Updating drivers for your graphics card or other hardware components could cause the error. Computer overheating, especially if you are facing additional problems such as a noisy computer fan or high disk usage in Task Manager could also lead to the BSoD error.
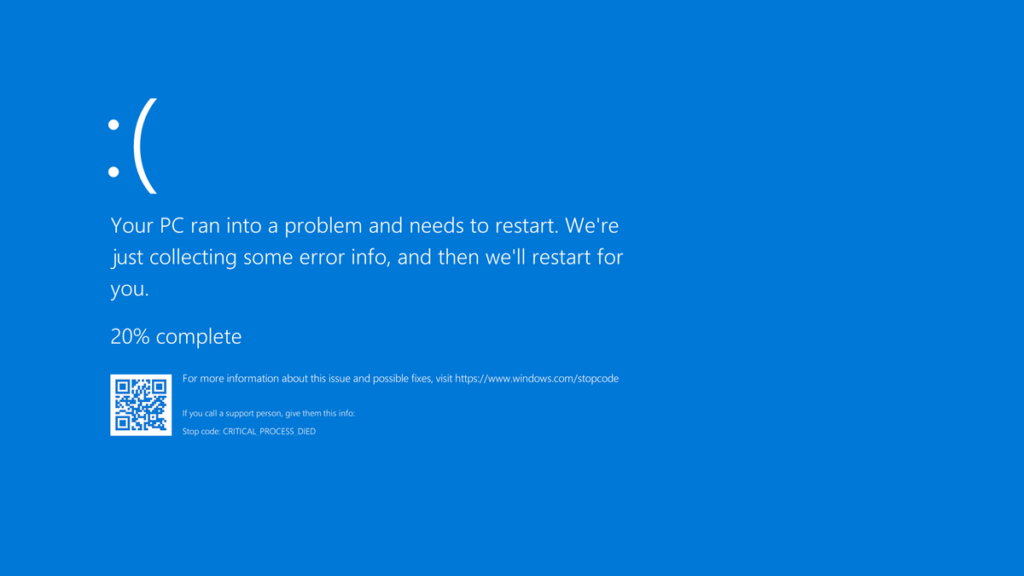
The cause of your BSoD will be displayed on the screen. You will either see the cause displayed as text, which you can search online or as a QR code that you can scan using your phone. At times, the causes are listed in a table below for better comprehension of each cause, along with the identity code displayed on the blue screen.
Related: What is the Biggest Problem with Windows 11?
| Error Codes | Affected Hardware/software | Error Implications |
| SYSTEM_SERVICE_EXCEPTION | System File or Device Drivers | If it is due to a system file error, you might need to install Windows OS |
| NTFS_FILE_SYSTEM | Problem with Hard drive | You will need to run a chkdsk scan to diagnose and solve. |
| DPC_WATCHDOG_VIOLATION | Files related to the OS have been corrupted. | You will need to reinstall the OS, probably via a USB. |
| VIDEO_TDR_TIMEOUT_DETECTED | GPU Overloading | Too many operations running on the GPU, or the GPU is faulty. |
| CRITICAL_PROCESS_DIED | Important system files for the Windows OS are not functioning | Possibly caused by closing it on the task manager. |
| PAGE_FAULT_IN_NONPAGED_AREA | RAM stopped working. | Memory request error due to faulty RAM or system glitch. |
| SYSTEM_THREAD_EXCEPTION_NOT_HANDLED | Drivers update not compatible with windows | Roll back recent driver updates causing Windows conflicts. |
| IRQL_NOT_LESS_OR_EQUAL | Drivers, Memory issues, or corrupted system files. | Update drivers or fix system files to resolve memory issues. |
8 Ways to Solve the BSOD Errors
The general way to solve the BSOD can be done in 8 ways. This involves solving defective software or hardware issues that led to it. Let’s have a general solution to most of the common BSoD errors.
1. Shut down your computer and Restart in safe mode
Turn off your PC by pressing the Power button, and unplug all external devices save the mouse and keyboard. To go into Safe Mode after rebooting, do the following:
- Press the Windows key, type msconfig, and hit Enter.
- Navigate to the Boot tab.
- Select “Minimal” from the boot choices.
If the BSoD persists, shutting down and resuming while hitting F8 will allow you to enter Safe Mode using the instructions provided.
2. Remove recently installed apps
In Safe Mode, and prioritize uninstalling new or unfamiliar software, which often triggers BSOD errors. Press the Windows key and search for ‘add or remove programs.’ Review the program list, focusing on recent additions, but avoid deleting anything related to Microsoft. Select the suspect program and choose ‘Uninstall.’ Additionally, run a junkware removal scan to eliminate unwanted files and programs, optimizing your PC’s performance.”
3. Disable or Roll back recently updated drivers
Updating drivers often improves your device’s performance and security. However, fresh upgrades might occasionally cause issues. If a blue screen error points to a specific driver, disabling it or removing the most recent update can resolve the problem.
To handle the drivers:
Press the Windows key, type “Device Manager,” then hit Enter.
Navigate through the components, then right-click the troublesome one and select Properties.
Under the Driver tab, select Roll Back Driver to undo any recent upgrades.”
4. Check for RAM issues
To resolve BSOD failures caused by RAM difficulties, use the Windows Memory Diagnostic tool to identify the problem.
Start by pressing the Windows key and entering “Windows Memory Diagnostic.” Select it once it displays.
Select Restart Now and check for issues.
After restarting, the diagnostic results will be shown. These can also be reviewed in the Windows Event Viewer for further investigation. Consider our RAM upgrading instructions if you want to improve your RAM.
More on RAM: How to upgrade and install Laptop RAM in 2024
5. Run an SFC Scan
Running a System File Checker (SFC) scan is critical for detecting and repairing damaged Windows system files. To start an SFC scan:
- Use the Windows key to search for “cmd.”
- Right-click on Command Prompt and select “Run as Administrator,” then accept any prompts.
- To initiate the scan, type
"sfc /scannow” into the Command Prompt window and hit Enter.
6. Run a Hard Drive scan
Starting a CHKDSK scan can discover and repair disk issues such as file system corruption or physical damage, which frequently cause BSOD failures.
Begin by pressing the Windows key and searching for “cmd.” Right-click Command Prompt to launch it with administrative privileges, and confirm any prompts that arise.
Enter “chkdsk” on the command line and press Enter to begin the scan and detect any issues.
After the initial scan, use “chkdsk /r” to do a full repair. This command does a thorough examination and fixes faulty sectors, improving drive operation. Regular checkups, especially on older drives, can help prevent accidents.”
7. Exit safe mode and Restart the Computer
Try restarting your computer after troubleshooting in Safe Mode to see if the blue screen problem persists. If the computer boots up normally without displaying the blue screen, the problem has probably been identified and remedied.
Reintroducing drivers, external devices, and previously uninstalled programs should be done with caution. Once the repairs and diagnostics are done, the system should run more smoothly.
If the problem persists, the only alternative is to reinstall Windows. Keep in mind that this step deletes all data; thus, if Safe Mode is available, consider backing up your files to save your data before reinstalling.”
See Also: How Much Does it Cost to Repair a Laptop in the USA?
Take Away
To resolve the Blue Screen of Death (BSOD) on Windows, carefully follow these procedures. Begin by entering Safe Mode, then uninstall any new programs or drivers that may be causing the issue. Check your computer’s RAM and hard disk for faults and correct them. If the blue screen disappears after completing these instructions, you have most likely resolved the issue. If it still happens, you may need to reinstall Windows, but be sure to back up your stuff first. Taking these procedures will allow you to restore your computer’s functionality.

