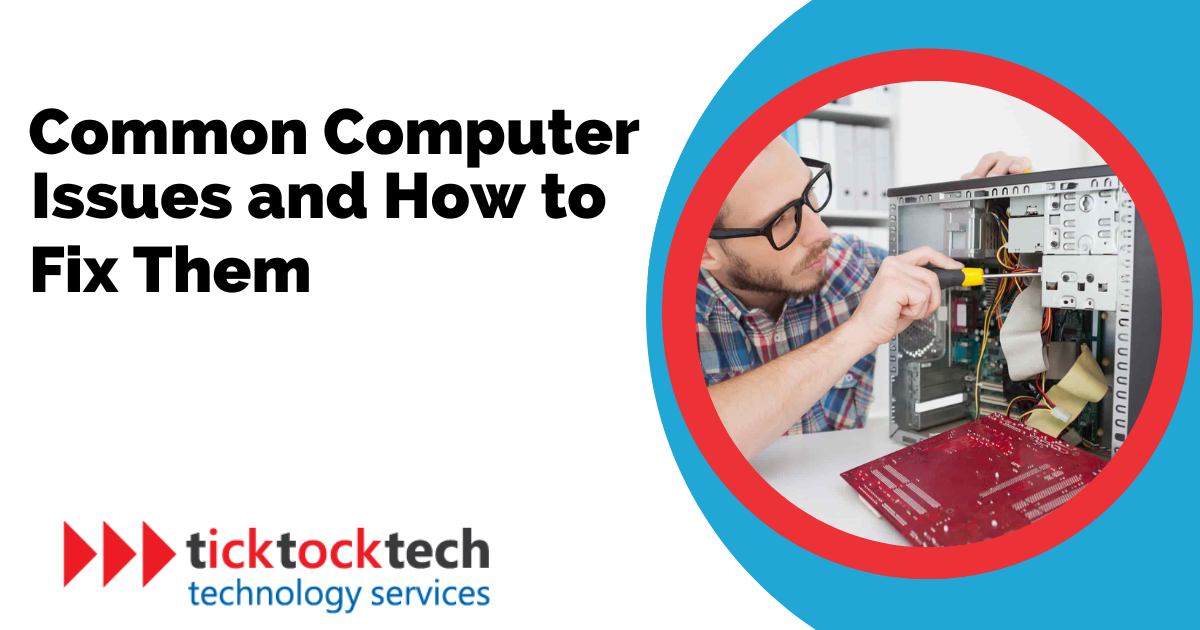In this modern age, our dependence on computers has reached unprecedented levels. A simple fault can feel as disruptive as a sudden power outage or a water supply disruption, and restoring the computer to its optimal functioning becomes our top priority. Troubleshooting a computer may seem challenging due to its intricate design and complex nature. However, it may surprise you to find out that many of these issues often share a simple root cause. Before seeking professional assistance, which is still advisable in most cases, consider taking simple steps to fix your computer issues yourself.
10 Common Computer Issues (and How to Fix Them)
It is practically impossible not for your computer not to develop issues during work, game, or content creation. The good news is that there are actionable steps you can take to address these computer issues and ensure a seamless continuation of your workday.

Below are ten common computer problems and practical solutions to help you resolve them effectively. By following the troubleshooting steps, you can effectively address your computer issues and ensure an uninterrupted computing experience.
#1. Automatic Restart
One frustrating problem any user can encounter is the automatic restart. Without warning or any accompanying error messages, the computer shuts down and reboots. Let’s explore the reasons for automatic restarts and delve into practical solutions.
Causes of Automatic Restarts and How to Fix it
- Windows 10 Bug: Windows 10 had a known bug where, after updates, the system would trigger automatic restarts. Fortunately, disabling this feature is possible through the control panel. By navigating to control panel > performance and maintenance > system > advanced > start and recovery > settings, you can locate a checkbox labeled “automatic restart.” Unchecking this option will prevent Windows 10 from restarting automatically.
- Overheating CPU: An overheating CPU can trigger automatic restarts as a protective measure. To address this issue, it is crucial to ensure proper cooling of the CPU. Clean the accumulated dust within your computer and check the functionality of fans and cooling systems. Improving ventilation and using cooling pads also helps in maintaining optimal CPU temperature.
- Malfunctioning Software: Automatic restarts may occur when newly installed software or updates conflict with the system, leading to instability. If you notice the restarts after installing a particular software, it is advisable to uninstall it temporarily and observe if the issue persists. Software updates can sometimes be infected, resulting in erratic behavior and restarts. Performing a clean reinstall of the software or seeking updated versions can often resolve this problem.
- Viruses and Malware: Viruses and malware infections can significantly disrupt computer operations by triggering automatic restarts. Using a reliable antivirus program is essential to detect and eliminate such threats. By regularly scanning your system and keeping your antivirus software updated, you can safeguard your computer from many issues.
#2. Blue Screen of Death (BSOD)
Another common problem many users experience is the Blue Screen of Death (BSOD). This error message appears when the operating system encounters a critical error it cannot recover from. Understanding the reasons behind this issue and implementing appropriate solutions can resolve it.
Causes of Blue Screen of Death and How to Fix it
- Hardware Issues: Faulty hardware components, like defective RAM, overheating components, or failing hard drives, can trigger the Blue Screen of Death. It is important to verify all hardware components are perfectly installed and functioning correctly.
- Device Drivers: Incompatible or outdated device drivers can lead to the Blue Screen of Death. Ensuring all device drivers are up to date, especially for newly installed devices, is crucial.
- Software Conflicts: Conflicts between software applications or corrupt system files can cause the Blue Screen of Death (BSOD). Uninstalling a recently installed application or performing a system restore to its previous stable state can help identify the root cause of the problem. System file checker tools can also repair corrupted system files and reduce the occurrence of BSOD errors.
- Malware Infections: Viruses infections can compromise the stability of an operating system, leading to the appearance of the Blue Screen of Death. Performing regular scans can help detect and remove these threats.
#3. Computer Won’t Turn On
In many cases, a computer failing to turn on is caused by minor issues that can be resolved with simple troubleshooting steps.
Reasons Why Computers don’t Turn on and How to Fix it
- Power Supply: Ensure your computer is perfectly connected to a power source and power cables are firmly plugged in. Additionally, check for any signs of damage or malfunction in the power supply unit.
- Battery Discharge (Laptops): If you are dealing with a laptop that won’t turn on, the battery may be completely drained. Connect the laptop to a power source and allow it to charge for at least an hour before attempting to turn it on again.
- Faulty Monitor: If you notice that your computer is running or see lights indicating power, but the monitor remains blank, the issue may lie with the monitor. Verify the monitor cables are perfectly connected to the computer and the monitor. Try unplugging and reconnecting the cables to rule out any loose connections. If possible, connect your CPU to a different monitor to confirm the cause.
- Unresponsive Laptop: If your laptop is unresponsive, perform a forced shutdown to resolve the issue. Press and hold the power button for several seconds until the laptop powers off. Release the button and then attempt to turn on the laptop again.
- External Devices: In some cases, external devices, such as printers, scanners, or USB drives, can interfere with the startup process. Disconnect all external devices and peripherals from the computer, then try turning it on again. If the computer starts successfully, one of the disconnected devices may be causing the problem. To identify the device, reconnect them one by one.
#4. Slow Performance
Computers can slow down for many reasons. In many cases, the issue is associated with the operating system. Let’s explore the reasons behind slow performance and potential causes to consider when experiencing this problem.
Causes of Slow Performance and How to Fix it
- Hard Drive: Over time, files on the C drive can become fragmented. This means they are scattered across different locations on the hard drive, leading to longer access times and slower performance. Regular usage, file modifications, and installations contribute to fragmentation. Performing routine disk maintenance tasks, such as disk defragmentation, can help prevent this issue.
- Resource-draining Apps: Some applications consume significant system resources, including CPU and RAM, causing overall system slowdown. Resource-intensive tasks such as video editing, gaming, or running multiple applications simultaneously can drain your computer and reduce its performance. Identifying and managing these draining applications will boost the performance of your computer.
- Background Processes: Running numerous background programs simultaneously can be detrimental to your computer. Managing and disabling unnecessary background processes and startup programs can free up resources and enhance overall performance.
- Hardware Limitations: Outdated hardware components, such as a slow hard drive, insufficient RAM, or an outdated processor, can significantly impact system performance. Upgrading hardware components may be necessary to overcome these limitations.
#5. Strange Noise
One unsettling issue that computer users may encounter is the loud clicking or grinding noises coming from their machines. Let’s explore the potential causes behind this computer problem and discuss possible solutions to address them effectively.
Causes of Strange Noises and How to Fix it
- Cooling Fans: The common source of strange noises in a computer system is the rotary functions of cooling fans. Accumulation of dust causes wear and tear, leading to increased noise levels. Inspecting cooling fans, including those for the CPU, power supply, and graphics card, is crucial. If the noise is originating from the cooling fans, it may be necessary to replace them to restore smooth and silent operation.
- Hard Drive: Another potential cause of strange noises is a failing hard drive. Clicking or grinding sounds from the hard drive may indicate mechanical issues or hard drive failure. It is important to back up important data immediately if you suspect a failing hard drive and consult a professional technician for further diagnosis and possible replacement.
#6. Unresponsive or Slow browsing
When your internet connection is slow or websites take a long time to load, it can be a combination of software and hardware problems. Let’s explore the common causes and potential solutions for slow or unresponsive browsing.
Causes of Slow or Unresponsive Browsing
- IP Address: If you’ve confirmed that your WiFi or LAN network connection is active and strong, slow browsing could be due to conflicts in the IP address registration. You can try fixing this by restarting your modem or router. This will refresh the IP addresses and resolve any conflict.
- Browser Performance: Browsers become sluggish due to accumulated browsing history and cache. Failing browser extensions can also impact performance. Regularly clearing your internet search history and cache will keep your browser running smoothly. Additionally, disabling or removing unnecessary browser extensions helps to improve browsing speed.
#7. Constantly Freezing
During a freeze, the screen may freeze in place, the mouse and keyboard inputs may not work, and the computer may not respond to any commands. This can be a frustrating experience as it disrupts productivity and requires the user to restart the computer to regain functionality. Let’s explore the possible reasons for constant computer freezes and delve into practical troubleshooting steps.
Causes and How to Fix a Computer Constantly Freezing
- Insufficient Memory: If your computer doesn’t have enough memory to handle the applications you’re using, it can lead to frequent freezes. Running too many programs simultaneously or having large memory-intensive applications can drain your system’s energy. You may need to upgrade your RAM (Random Access Memory) to handle this issue.
- Registry Errors: This occurs when there are incorrect or corrupted entries in your computer’s registry. These errors can cause your system to freeze or become unstable. Using reliable registry cleaning software or tools can detect and fix these errors.
- Corrupted Files: Corrupted system files can also lead to computer freezes. These files may result from software conflicts, improper shutdowns, or malware infections. Running a system scan using built-in tools like System File Checker (SFC) or third-party antivirus software can help identify and repair corrupted files.
- Spyware and Malware: Malicious programs consume system resources and disrupt normal operations. Performing a system scan with an antivirus can detect and remove these threats.
#8. Overheating
Computers and laptops naturally generate some heat during operation. However, excessive heat may indicate danger. Ignoring overheating can lead to damage and potential loss of your computer. Therefore, it is crucial to take immediate action to address this issue.
Causes of Overheating and How to Fix it
- Blocked Vents: When the vents of your computer or laptop are obstructed, it restricts the airflow and prevents proper cooling. Examine the vents on your computer and ensure they are free from any blockages.
- Malfunctioning Fan: If the fan in your computer is not functioning properly or has stopped working altogether, it may cause overheating. To address this, verify the fan operation by listening to the sound when your computer comes on. If it is not working, consider repairing or replacing the fan.
- Heavy Programs: Intensive software applications or running too many programs simultaneously can cause overheating. Close resource-intensive programs or limit the number of programs running simultaneously to reduce the CPU load and minimize heat generation.
- Cooling System: If your computer’s cooling system, including fans and heat sinks, is not adequate for the hardware’s thermal requirements, it can result in overheating. To address this, improve the cooling system by cleaning the internal components, such as fans and heat sinks, to remove accumulated dust. Additionally, you can consider using cooling pads, additional fans, or improving the ventilation around your computer to enhance the cooling system’s efficiency.
#9. Strange OS Behavior
Is your computer’s operating system acting strange? Dealing with this computer problem can leave you feeling confused. Here are some solutions to address these issues:
Causes and How to Fix a Strange Operating System Behavior
- Software Incompatibility: This occurs when software programs are not compatible with the operating system version or have conflicting dependencies. Update your software programs and operating system regularly to ensure compatibility and resolve any corrupted system files. Keeping them up to date can help maintain stability and proper functioning.
- Insufficient Resources: If your computer lacks sufficient RAM or storage space, it can lead to abnormal behavior. Verify you have enough system resources by upgrading your hardware if necessary. Adding more RAM or freeing up disk space can improve performance.
- Malware Infections: Run an antivirus scan to detect and remove any malware that might be causing your operating system to behave erratically.
#10. Screen display problems
Experiencing screen display problems like a changed resolution, truncated desktop icons, or distorted texts can be frustrating. These problems are often related to the graphics card and can be caused by different factors.
Causes of Screen Display Problems and How to Fix it
- Graphics Drivers: If you notice changes in the screen display after restarting your computer, such as resolution issues or distorted visuals, it is likely due to outdated graphics drivers. The graphics drivers act as a bridge between the operating system and the graphics card, and outdated drivers can lead to compatibility issues and display problems. To fix this, update your graphics drivers by visiting the website of your graphics card manufacturer and downloading the latest software.
- Software Compatibility: Certain software programs or updates may conflict with the graphics card or the operating system, resulting in visual abnormalities. To address this, identify any recently installed software programs or updates that may be causing conflicts. Temporarily uninstall or update the suspected software to resolve compatibility issues and restore normal screen display.
- Hardware Malfunction: Although rare, hardware malfunctions can also cause screen display problems. A faulty graphics card or other hardware-related issues can result in distorted visuals or the need for a complete replacement of the graphics card.
FAQs on Common Computer Issues and How to Fix Them
The 10 common computer problems include Automatic restarts, Blue Screen of Death (BSOD), Computer won’t turn on, Slow performance, Strange noises, Slow or unresponsive browsing, Constant freezing, Overheating, Strange OS behavior, and Screen display problems.
To fix basic computer problems, you can try restarting your computer, checking power connections, updating software/drivers, scanning for malware, clearing cache, checking hardware, and performing disk maintenance. These steps can often resolve common issues and improve performance. However, if you’ve tried all these measures and the problems persist, it’s advisable to seek professional help.
Conclusion: Common Computer Issues and How to Fix Them
Computer issues arise from different factors, such as software glitches, hardware malfunctions, or security threats. Many of these problems can be resolved by following the troubleshooting tips provided in this article. It is important to stay proactive with maintenance and keep system programs up to date to prevent future problems. In some cases, seeking professional assistance may be necessary if the problems persist or require specialized knowledge.