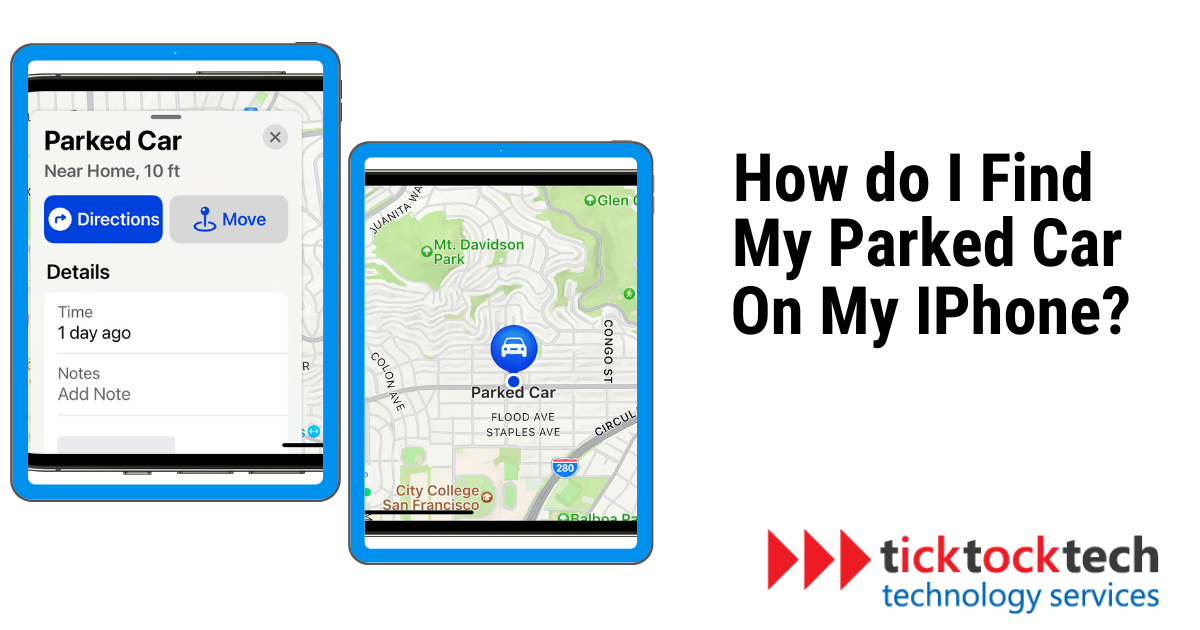It’s a common scenario: we often forget where we parked our cars, leading to aimless wandering in overcrowded parking lots. This situation can be incredibly frustrating, especially when the sheer number of vehicles makes it difficult to spot our own. Thankfully, Apple Maps offers a solution to this. With the “parked car” feature, you can use your iPhone like a compass to guide you straight to your car, even when there are so many cars around. Let’s check it out.
Related: Top 10 iPhone Tips and Tricks
Requirements to let iPhone track where your car is parked
To track where your car is parked using your iPhone, you need to fulfill the following requirements:
- Pair with your car’s CarPlay or Bluetooth system: Ensure your iPhone is connected to your car’s CarPlay or Bluetooth system. When you disconnect from this system, your iPhone will drop a parked car marker in the Maps app to mark the location where you parked your car.
- CarPlay compatibility: Most new cars support CarPlay. To confirm if your vehicle is compatible with CarPlay, you can visit Apple’s CarPlay page, which provides a list of supported car models. If your car is not listed, you can still utilize the car’s Bluetooth system for tracking.
- Enable Cellular data for Maps: If you rely on a data connection, enable Cellular data for the Maps app. You can do this by going to Settings, selecting Cellular, scrolling down, and toggling on the Maps option.
How to find your parked car in Apple Maps
To locate your parked car using Apple Maps, follow these step-by-step instructions:
Step 1: Pair your iPhone with your car
Confirm your vehicle supports Bluetooth or CarPlay technology by consulting your car’s manual for detailed instructions.
Step 2: Enable Location Services
For Apple Maps to remember your car’s parking location, enable Location Services on your iPhone. To do this, you can access the Settings app on your iPhone, navigate to the Privacy & Security section, and ensure that you have switched on Location Services.
Step 3: Turn on Significant Locations
Verify the Significant Locations feature is enabled. Even though the setting is usually activated by default, it is still worth taking a moment to double-check. To access the Significant Locations option, open the Settings app on your iPhone, navigate to Privacy & Security, tap on Location Services, select System Services, and turn on the Significant Locations option.
Step 4: Enable the Show Parked Location feature
To enable the Show Parked Location option within Apple Maps, Open the Settings app on your iPhone, locate, and select the Maps option. Then, toggle the Show Parked Location switch to the “on” position.
Step 5: Using Apple Maps to find your parked car
Make sure your iPhone is connected to your car’s system while driving. After parking your car, you will receive a notification from Apple indicating the parking location. Open the Apple Maps app on your iPhone and look for the parked car icon displayed on the map. Tap on the icon to access a detailed map displaying the precise location of your parked car. Use the navigation tools provided within the Maps app to guide you back to your car when you are ready to return.
What to do if you can’t find your parked car location on your iPhone
Some factors can affect the accuracy of map apps. If you are unable to find your parked car in the Maps app, follow these steps:
- Enable Location Services: Turn on Location Services in your iPhone’s Settings under the Privacy & Security section. This allows the device to access your location information.
- Enable Significant Locations: In the iPhone’s Settings, navigate to Privacy & Security, then select Location Services, and finally, System Services. This feature allows you to identify and store significant locations, including the parking location of your car.
- Enable Show Parked Location: In the iPhone’s Settings, you can go to the Maps app settings and turn on the Show Parked Location option. This setting allows the Maps app to display the marker indicating your parked car’s location.
Troubleshooting Apple’s parked car feature
If you are unable to find your parked car in Apple Maps, you can try the following troubleshooting tips:
- Verify your iPhone is properly paired and connected to your car’s Bluetooth or CarPlay system.
- Confirm Location Services is enabled on your iPhone.
- Verify that the Significant Locations option is enabled on your iPhone.
- Enable the Show Parked Location option in the Maps app.
- Restart your iPhone and car system.
- Update iOS and the Maps app.
- Reset your iPhone’s Location & Privacy settings.
If you have tried all of these steps and you are still unable to find your parked car, you can contact Apple Support for further assistance.
Alternatives to finding your car
If you’re unable to use the automatic tracking feature in Apple Maps to find your parked car, there are alternative methods you can try:
- Use a parking location app: There are different third-party apps for tracking and locating parked cars. These apps provide features such as saving your parking location, adding notes or photos, and offering navigation to your car’s location. Examples of popular parking location apps include “Find My Car – Parking Tracker and “Car Locator – GPS Auto Locator.”
- Take notes: Before leaving your car, write a note or take a photo of the area where you parked. This can help you remember the location when you return. Pay attention to landmarks, nearby buildings, or any distinctive features that can serve as reference points.
- Set a reminder: If you know you tend to forget where you parked, set a reminder on your iPhone or smartwatch before leaving the car. This can be a simple alarm or a location-based reminder that will notify you when you are near your parked car.
Related: Best iOS Productivity Apps
Frequently Asked Questions
You can see your parked car on your phone by using the “parked car” feature in Apple Maps. To enable this feature, pair your iPhone with your car’s CarPlay or Bluetooth system, enable Location Services, and turn on the Significant Locations feature. When you disconnect from this system, your iPhone will drop a parked car marker in the Maps app, allowing you to view the location of your parked car.
– Make sure your iPhone is connected to your car’s Bluetooth or CarPlay system.
– Ensure Location Services, Significant Locations, and Show Parked Location settings are enabled.
– Restart your iPhone and car system, update iOS and the Maps app.
– Check Location & Privacy settings.
– To find your parked location on Google Maps iPhone, you can follow these steps:
– Open the Google Maps app on your iPhone.
– Tap the three lines in the top left corner of the screen.
– Select “Your Places”.
– Tap “Parked Car”.
Google Maps will then show you the location of your parked car on the map. You can also tap on the marker to get directions back to your car.
Conclusion
Apple Maps provides a convenient solution for finding your parked car on your iPhone. To locate your parked car using Apple Maps, ensure that you pair your iPhone with your car’s Bluetooth or CarPlay system, enable Location Services and Significant Locations, and activate the Show Parked Location feature. Additionally, alternative methods such as using parking location apps, taking notes or photos, and setting reminders can also help you remember your parking location.