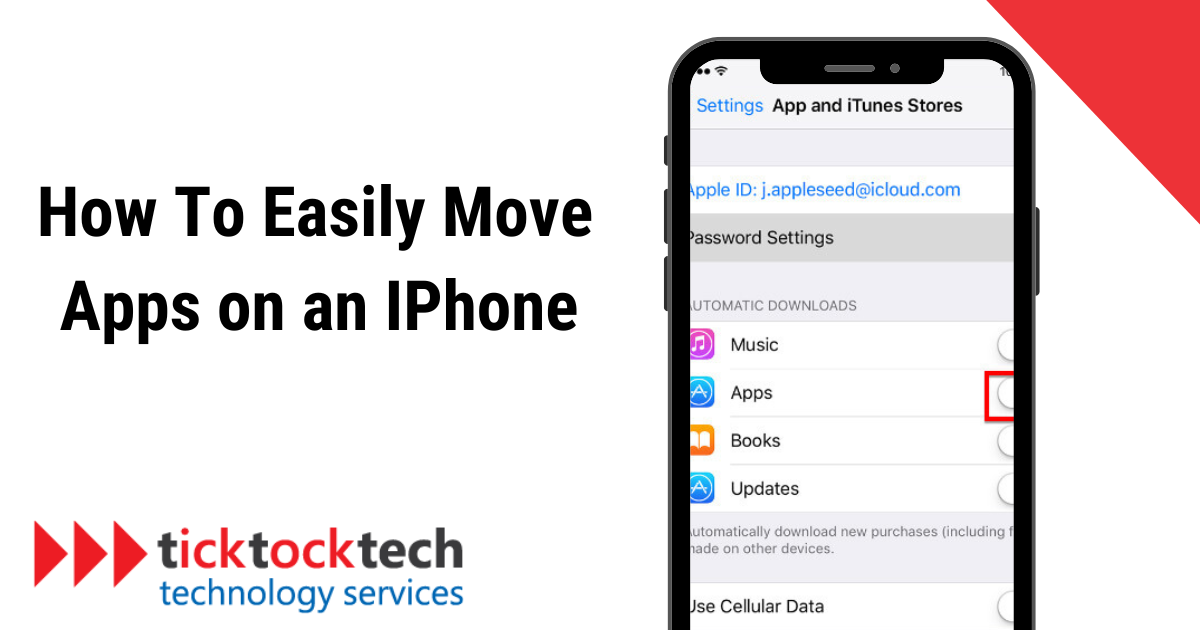Sometimes, especially for iPhone users, our phone aesthetics matter. Both in the hardware and the software aspect of the phone. There is no doubt the iPhone emoji, app icon, and even in-app design are top-notch when it comes to aesthetics. The fact that apps come in different colors and designs, they could still be arranged to your taste. This could come in the form of organizing per need or arranging per design.
For instance, you can arrange per needs, sections, or categories for each of your apps (entertainment, Jokes, or other names). On the other hand, you can choose to place some apps together. I like my WhatsApp, Facetime, call icon, and message icon to be together, you guessed right, they are all green in color. This can be done in many ways and if you are new to iPhone, here is how to move your iPhone apps and organize your home app in a few steps.
1. Access Edit Mode
The first step is to unlock your iPhone and go to your Home Screen, where all of your applications are displayed. Simply tap and hold any widget or app you wish to move to begin rearranging your applications. Your applications will start to jitter for a brief period of period.
2. Enter Edit Home Screen Mode
As your applications jiggle, hit the “Edit Home Screen” button, which, depending on your iOS version, will appear in the upper-left or upper-right corner of your screen.
3. Drop and Drag
You may now freely relocate your applications while you’re in Edit Home Screen mode. Drag an app to the desired position by touching it. You have several choices:
On the same page, move: Simply drag the app to the desired area on the same Home Screen page if you wish to relocate it.
Switch to a different home screen page: Drag the app to the border of the current screen to move it to a different Home Screen page. You will need to wait a little while for a new page to emerge if there isn’t one on the other side. Your Dock’s dots will show you how many pages you have and which one you’re now viewing.
4. Arrange and Modify
Once you’re happy with the arrangement, keep moving your applications around. You can arrange them according to usage, preference, or category. Drag apps upon one another to make folders at your leisure. This keeps your Home Screen organized and facilitates finding apps when you need them.
5. Leave Edit Mode
It’s time to leave Edit Home Screen mode once you’ve completed arranging your applications. Simply click the Home button on your iPhone (iPhone models with Face ID or Touch ID) to save your settings. To save your app configurations on iPhones without a Home button, touch “Done” in the top-right corner of the screen.
There you have it, then! Your iPhone’s Home Screen has been successfully reconfigured and personalized to meet your needs. Take advantage of how convenient it is to have your frequently used applications at your fingertips.
Managing Folders in Your iPhone App Organization
Do you ever find that there are too many applications on your iPhone’s home screen, making it difficult to discover what you’re looking for quickly? Making folders is a great method to clean up your home screen and effectively arrange your apps. Here is a step-by-step instruction sheet to get you going:

1. Enter the Edit Mode:
Start by pressing and holding the backdrop of the Home Screen until the applications begin to vibrate. You may rearrange your applications while in edit mode, which is shown by this.
2. Drag and Drop
Selecting an app to include in the folder is the first step in creating one. Drag the icon of the app you wish to group while it’s still attached to another app. When you let go, a folder will be created from the two applications.
3. Introducing more apps
Drag more applications into the newly formed folder to better organize your workspace. It’s simple to organize your applications into different categories because one folder can include numerous pages of programs.
4. Choosing a Folder Name
Touch and hold your folder to make sure it’s yours. You may choose “Rename” from a menu that will display. Give the folder a name that adequately describes the programs that are located within.
5. Exit the Edit Mode
Once you’re satisfied with how your applications are arranged, select “Done” in the top-right corner of the screen. Your modifications will be saved this way. Tap the Home Screen backdrop once again to fully exit edit mode.
If you decide that the folder is no longer of interest to you, you may tap on it to access it and then remove it. Simply drag each app back to the home screen from the folder after that. It will automatically disappear once the folder is empty.
FAQs
To move apps on your iPhone, press and hold any app icon until it starts jiggling. Then, drag the app to your desired location on the home screen or into a folder.
Yes, you can! You have full control over the arrangement of your apps. Organize them in any way that makes sense to you, whether by category, frequency of use, or personal preference.
While in jiggle mode, simply drag the app icon to the edge of the screen. The next home screen page will appear, allowing you to place the app wherever you want.
Absolutely! To create a folder, drag one app icon onto another. You can then add more apps to the folder. It’s an efficient way to keep your home screen organized.
Conclusions
As a result, you now know how to quickly rearrange and arrange applications (move apps) on your iPhone for a more distinctive and effective home screen. It includes actions like launching Edit Mode, moving programs around, creating folders, and giving them names. Users may organize their apps by choice, purpose, or category with the aid of the guide, making it simple to locate commonly used programs. The topic of organizing folders to clean up the home screen is also covered.