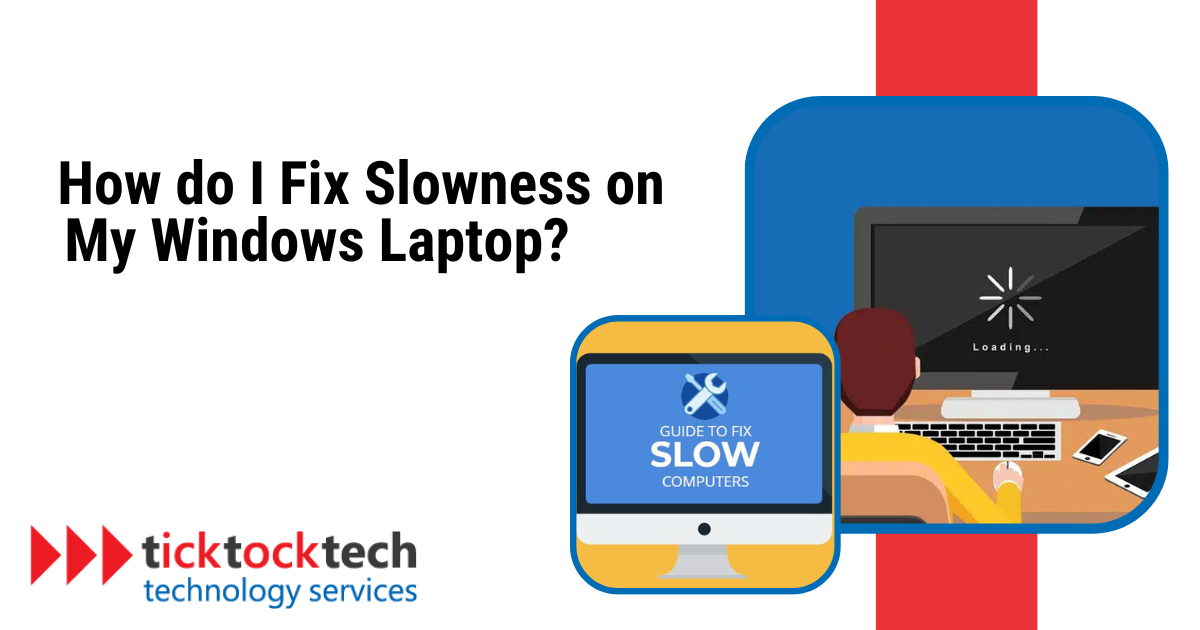Are you frustrated with the slowness of your Windows laptop? Don’t worry, you’re just a step away from resolving this issue.
In this article, TickTockTech will explore the reasons behind the sluggish performance of your Windows PC and provide you with practical solutions to fix it.
So, let’s get started and bring back the speed you deserve!
Why is Your Windows Laptop Slow?
Before we begin discussing how to fix the slowness of your Windows laptop, it’s essential to understand the reasons behind the slowness.
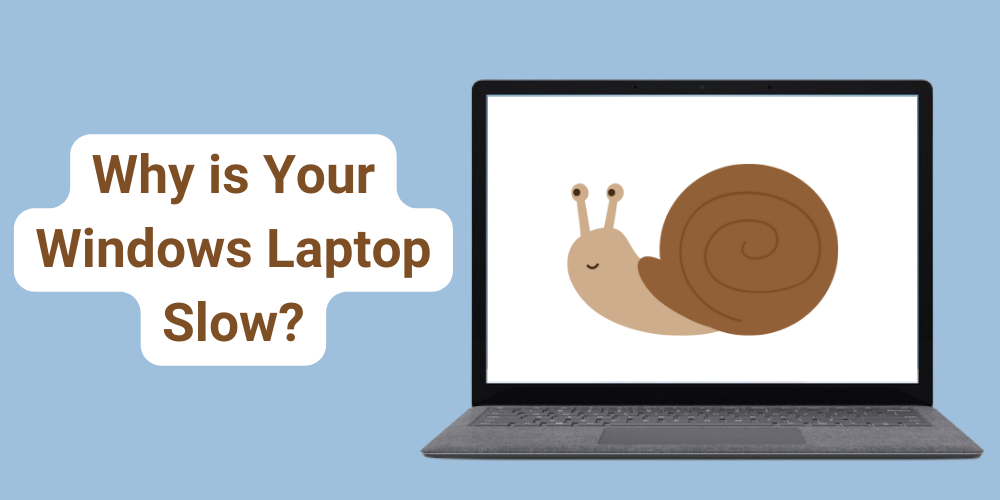
Several factors can contribute to a sluggish Windows laptop, making it essential to pinpoint the specific culprits before applying solutions. Here are some common causes:
- Insufficient RAM: Random Access Memory (RAM) is a crucial component on your PC that allows you to run multiple programs simultaneously. If your laptop doesn’t have enough RAM, it will struggle to handle the workload.
- Outdated Hardware: Older laptops or those with outdated components may struggle to keep pace with modern applications. For example, a slow hard drive or an older-generation processor may not be able to handle the demands of resource-intensive programs effectively.
- Software Bloat: Over time, your laptop accumulates software, background processes, and startup programs that can consume valuable system resources. These unnecessary programs and processes can slow down your laptop’s performance.
- Malware: Malware, including viruses, spyware, and other malicious programs, can infiltrate your laptop and wreak havoc on its performance. Virus and Malware infections consume system resources and can cause your PC to slow down significantly.
How to fix Slowness on your Windows Laptop
Now that we’ve discussed the possible causes, let’s get into the solutions. Here’s a guide on how to fix the slowness on your Windows laptop:
1. Update Your Operating System
An outdated operating system can cause compatibility issues and performance bottlenecks. Regularly updating your operating system ensures optimal performance and security.
- Check for Updates: Go to Settings > Update & Security > Windows Update.
- Download and Install Updates: If updates are available, click ‘Download & Install’.
- Restart Your Computer: Once the updates are installed, restart your computer for the changes to take effect.
2. Run a Virus Scan
Malware and viruses can consume system resources and slow down your laptop. It’s essential to run a virus scan regularly to detect and remove any malicious software.
- Open Windows Defender: Click the Start button and type “Windows Defender”.
- Perform a Quick Scan: Select “Quick scan” and click the “Start scan” button.
- Remove Detected Threats: If any threats are detected, follow the on-screen instructions to remove them.
3. Disable Unnecessary Startup Programs
Excessive startup programs can affect your laptop’s boot time and overall performance. Disabling unnecessary startup programs can free up system resources and improve performance.
- Open Task Manager: Press Ctrl + Shift + Esc to open the Task Manager.
- Navigate to Startup Tab: Click on the ‘Startup’ tab.
- Review Startup Programs: Identify programs that you don’t need to run at startup.
- Disable Selected Programs: Right-click on the programs you want to disable and select “Disable”.
4. Optimize Hard Drive Storage
A cluttered hard drive can hinder performance by making it difficult for your computer to locate and access files quickly. Optimizing your hard drive storage can improve file organization and access times.
- Delete Unnecessary Files: Remove unnecessary files like old downloads, temporary files, and unused documents.
- Uninstall Unused Programs: Uninstall any programs that you no longer use.
- Consider Moving Large Files: Move large files, such as videos or music, to an external drive to free up disk space.
- Defragment Your Hard Drive: Defragment your hard drive to organize files more efficiently and improve access times.
5. Check for Hardware Issues
Hardware issues such as a failing hard drive or a malfunctioning RAM can slow down your laptop. Checking for hardware issues can identify potential problems that need to be addressed.
- Run Hardware Diagnostics: Use built-in diagnostic tools or third-party software to check for hardware problems.
- Monitor Hardware Performance: Monitor CPU usage, RAM usage, and hard drive performance using system monitoring tools.
6. Hardware Upgrades
If your laptop’s hardware is outdated, it may struggle to handle demanding tasks. Upgrading hardware components can significantly boost performance.
- Identify Bottlenecks: Determine which hardware components are causing performance bottlenecks.
- Upgrade RAM: If RAM is the limiting factor, consider upgrading to a higher capacity RAM module.
- Replace Hard Drive: Replace your hard drive with a solid-state drive (SSD) for faster data access and boot times.
- Evaluate Processor Upgrade: If the processor is the bottleneck, consider upgrading to a more powerful processor if your laptop’s design allows it.
Frequently Asked Questions
Windows laptops become slow due to factors like insufficient hardware resources, software bloat, malware infections, fragmented hard drives, and outdated drivers.
You can make your Windows laptop faster again by:
– Updating your operating system
– Removing malware and viruses
– Disabling unnecessary startup programs
– Optimizing hard drive storage
– Checking for hardware issues and upgrading hardware components if necessary.
Conclusion: How to fix Slowness on your Windows Laptop
Resolving your Windows laptop’s slowness requires an understanding of hardware and software troubleshooting. By following the troubleshooting steps outlined in this guide, you can enhance your laptop’s performance and restore its responsiveness. However, if you encounter any difficulties or lack the necessary expertise, seeking assistance from a professional is highly recommended.
At TickTockTech, we take pride in providing exceptional PC (Apple and Windows) repair and maintenance services to help you avoid any form of slowness. Whether it’s optimizing your system, troubleshooting hardware problems, or performing upgrades, we have the expertise to identify the root cause of performance issues and get your laptop running at top speed again. We also offer convenient same-day and onsite services, meaning our technicians will come to your home or office and resolve your computer issues quickly. Contact us today at (888) 958-7032 to get your PC running optimally again!