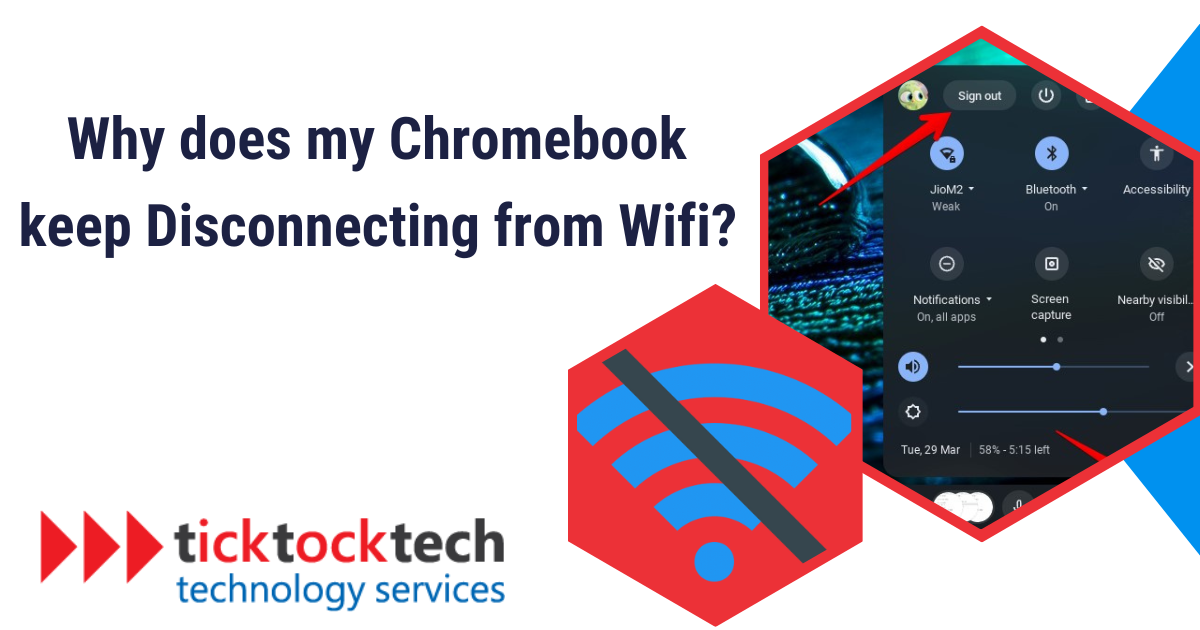Are you tired of your Chromebook constantly disconnecting from WiFi? Don’t worry, you’re at the right!
In this article, we’ll explore the reasons why your Chromebook may be disconnecting from WiFi and how to fix the problem for good.
Reasons Why Your Chromebook Won’t Connect to WiFi
Many reasons can contribute to your Chromebook’s frequent disconnection from WiFi. Let’s explore each reason in detail to help you understand the issue.
1. Outdated Chrome OS
One common reason for WiFi connectivity issues is an outdated Chrome OS. Chrome OS receives regular updates from Google, which include bug fixes, security patches, and performance improvements. An outdated operating system may lack the necessary updates to maintain a stable WiFi connection.
2. Router or Modem Issues
Sometimes, the problem may lie with your router or modem rather than your Chromebook. If other devices are also experiencing connectivity issues, it’s an indication that the problem is related to your internet service provider (ISP) or the router/modem itself.
3. Interference from Other Devices
WiFi signals can be disrupted by other electronic devices operating on the same frequency. These devices can interfere with your Chromebook’s ability to maintain a stable WiFi connection. Common sources of interference include cordless phones, microwaves, Bluetooth devices, and even neighboring WiFi networks.
4. Inappropriate WiFi Settings
Incorrect settings on your Chromebook can stealthily lead to WiFi disconnections. This may entail settings like an incorrect password, the wrong network protocol, or even selecting the wrong frequency band.
How to Fix Your Network Problems on Your Chromebook
Now that you are aware of the possible causes for your Chromebook disconnecting from WiFi, it’s time to troubleshoot and resolve the WiFi connectivity issues on your Chromebook.
1. Restart Router and Chromebook
A simple restart can often resolve temporary glitches that cause WiFi disconnections. Restart your router and Chromebook, and check if the issue persists.
2. Update Your Chromebook
Chrome OS updates can address bugs and improve system stability, including network connectivity issues.
- Click on the Settings icon in the bottom-right corner of your Chromebook screen.
- Select About Chrome OS from the left menu.
- Click on the Check for Updates button.
3. Avoid Signal Interference
Devices like microwaves, baby monitors, and walkie-talkies, can interfere with WiFi signals. To prevent this, reposition your router to a location free from interference and ensure your Chromebook has a clear line of sight to the router.
4. Move Closer to the Router
The strength of your WiFi connection is primarily influenced by proximity. The closer your Chromebook is to the router, the stronger the connection. If you’re experiencing frequent disconnections, move your Chromebook closer to the router. If that’s not feasible, use a WiFi extender or network booster to enhance the signal strength.
5. Try Another WiFi Network
Connecting your Chromebook to a different WiFi network is another troubleshooting method to source the problem. If your Chromebook maintains a stable connection on other networks, the issue may lie with your primary Wi-Fi network.
6. Forget and Rejoin the Network
Removing the problematic WiFi network from your Chromebook’s memory and reconnecting can often resolve connectivity issues. Follow these steps to do so:
- Go to Settings > Network > Wi-Fi.
- Select the network you want to forget and tap Forget.
- Wait a few seconds, then select the network from the “Known Networks” section.
- If the network is password-protected, enter the credentials and tap Connect.
7. Check Router Settings
Parental control settings on some routers can limit internet access duration, causing intermittent network drops. Review your router’s settings and remove any restriction preventing your Chromebook from staying connected.
8. Disconnect Other Devices from the Router
An excessive number of devices connected to your network can strain the bandwidth and cause your Chromebook to lose its connection. Disconnect other devices, such as smartphones or computers, and check if your Chromebook’s connection stabilizes.
9. Disconnect Your VPN App or Connection
Virtual Private Networks (VPNs) can sometimes interfere with network connections, causing disconnections and reduced speeds. If you’re using a VPN, turn it off and reconnect to the WiFi network.
Frequently Asked Questions
There are many possible reasons why your Chromebook may be disconnecting from WiFi:
– Outdated Chrome OS
– Router or modem issues
– Interference from other devices
– Inappropriate WiFi settings
To fix network problems on your Chromebook, you can take several troubleshooting steps.
Start by restarting both your router and Chromebook to clear temporary glitches. Ensure that your Chrome OS is updated to address any bugs and improve system stability. Avoid signal interference by repositioning your router and keeping it away from devices that emit radio frequencies. Moving closer to the router or using a WiFi extender can also help stabilize your connection. Additionally, try connecting to a different WiFi network to identify the source of the problem, and forget and rejoin the network to resolve connectivity issues. Lastly, review and adjust your router settings, disconnect unused devices from the network, and consider disabling any active VPN connections.
Conclusion: Why Your Chromebook Keeps Disconnecting From WiFi
If your Chromebook keeps disconnecting from WiFi, it may be attributed to different factors. Outdated Chrome OS, router or modem issues, interference from other devices, and inappropriate WiFi settings can all contribute to the problem. By implementing the suggested fixes in this guide, you can regain a stable WiFi connection on your Chromebook.